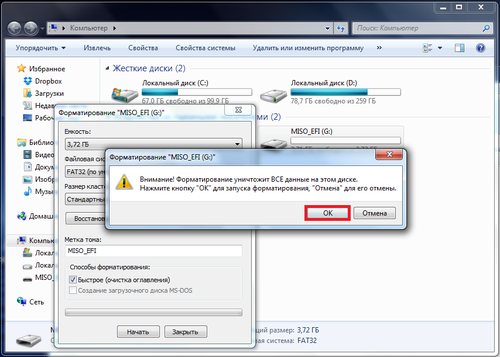Загрузка музыки с интернета на флешку
Содержание:
- Виды
- Как открыть флешку, папку для копирования
- Замена помпы автомобиля Лада Приора
- Дополнительная информация
- Почему смартфон не видит флешку через OTG-кабель
- Возможные проблемы
- Первые шаги, или С чего начать
- Список лучших бесплатных сайтов с качественным музыкальным контентом
- Подготовительные работы
- Шаги
- Копирование файлов на флешку
- Переносим песни с компьютера на телефон
- Подключение флешки
- Список лучших бесплатных сайтов с качественным музыкальным контентом
- Если нужно скачать на телефон
- Использование Cardreader
- Как скачать музыку с ОК на флешку бесплатно?
- Процесс записи музыкальных треков на флешку
- Вам также понравится
- Как скачать музыку с интернета на флешку
- Заключение
Виды
В зависимости от технических характеристик, стоимости и компонентов, которые содержатся внутри вещества, все горюче-смазочные материалы разделяются на категории. Все они подходят для байков, работающих на четырех тактах.
Минеральное
Является наиболее простым, дешевым, изготавливается как очищенный продукт нефтепереработки и включает очень низкую долю (до 20%) синтетических примесей. Качество жидкости зависит от способа очистки и от того, насколько хорошие присадки были использованы. Оптимальный выбор для байков с V-образным двигателем.
Полусинтетическое
Это аналог предыдущего варианта, но доля синтетики в нем значительно выше – до 50%. За счет этого гарантируется более стабильная работа при температурных перепадах, а также намного лучшее поведение холодного, непрогретого мотора, так как липкость уменьшается, а вязкость остается прежней даже при очень высоких температурах.
Синтетическое
Самый совершенный вариант, с точки зрения долговечности. Процент веществ, полученных органическим синтезом, очень высок и превышает 50-60%. Но точное количество этих присадок, как и их качество, достаточно сильно может меняться в зависимости от класса и стоимости, а также от производителя.
Как открыть флешку, папку для копирования
1) Сначала откроем папку, в которую будем копировать.
Делаем двойной щелчок по значку Компьютер (в Windows 7), или Мой компьютер (Windows XP). Этот значок, обычно находится в левом верхнем углу экрана монитора (рабочего стола).
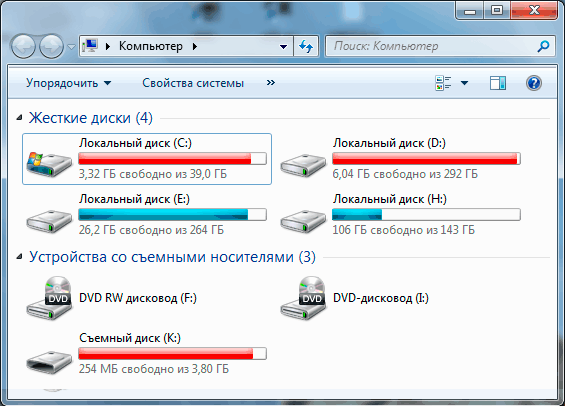
Рис. 1
Откроется окно с содержимым вашего компьютера (Рис. 1). Так окно выглядит в Windows 7.
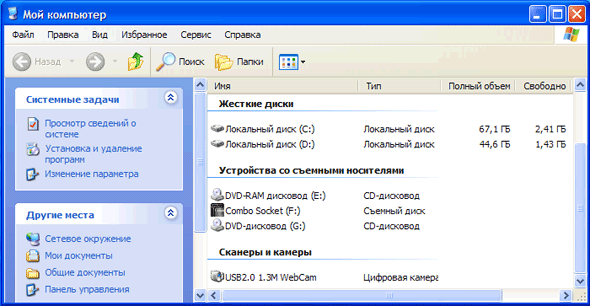
Рис. 1a
А так окно выглядит в Windows XP (рис.1а).
У вас на компьютере окна могут также отличаться из-за настроек внешнего вида. Я не считаю нужным тратить время на изменение внешнего вида окон. Это несущественно
Обращаю внимание на самые важные моменты
Список Жесткие диски. На рис. 1 вы видите в списке, 4 локальных диска на компьютере, на рисунке 1а видим 2 локальных диска на другом компьютере. Минимально может быть 1 локальный диск, это, когда на компьютере установлен один жесткий диск (винчестер) и он не разбит на локальные диски.
Список Устройства со съемными носителями. В этом списке будут видны ваши CD — дисководы, DVD — дисководы. В этом же списке появится ваша флешка, когда вы ее вставите в USB — вход компьютера. Например, на рис. 1, флешка видна под названием Съемный диск (К). У вас диску будет присвоена, скорее всего, другая буква, в зависимости от количества дисков на вашем компьютере.
В данном примере я хочу скопировать папку с флешки на локальный диск Н. Поэтому делаем двойной щелчок по Локальный диск (Н) на рис. 1.

Рис. 2
Открылся список папок и файлов моего диска Н. Если нужно создать новую папку, в которую будете скидывать файлы с флешки — я красным цветом написал, где нужно кликнуть правой кнопкой мыши, чтобы создать новую папку. А урок по созданию папки вы, я думаю, уже изучили.
Если же вы хотите перетащить папку с флешки прямо на диск (а не в дополнительную папку), тогда папку создавать не нужно. В таком случае считаем, что диск, на который будем копировать папку с флешки, мы уже подготовили.
Теперь берем окно за верхний край и перетаскиваем вправо, или вниз. Я красным цветом написал, в каком месте нужно нажать левую кнопку мыши и, не отпуская ее, оттащить окно в сторону, или вниз. Потренируйтесь в перетаскивании окон!
2) Теперь нужно открыть флешку (диск) с которой будем копировать.
Снова делаем двойной щелчок по значку «Мой компьютер». Открывается новое окно, точно такое, как на рисунках. Но, если в первом случае, мы выбрали диск — куда копировать, то теперь нужно открыть диск, с которого будем копировать.
Я собрался копировать с флешки. В моем случае — это Съемный диск Н (рис. 1). Делаю двойной щелчок по этому диску и откроется окно с содержимым флешки.
Окно из которого копируем и окно в которое копируем, не должны полностью закрывать друг друга. Я расположил их друг над другом (рис. 3), а, если у вас широкоформатный монитор — можете расположить окна рядом.
Замена помпы автомобиля Лада Приора
Замена помпы в Ладе Приоре 16 клапанов требуется при проявлении одного из признаков неисправности. Точный срок замены обозначен – это 100 000 км пробега. Однако бытует совет менять ее одновременно с ремнем ГРМ – раз в 60 000 км.
Перед тем как провести замену устройства Лада Приора, подставьте под машину тазик, слейте охлаждающую жидкость через пробку. Затяните ручник и приступите к работе:
- Открутите винты крепления крышки привода ГРМ, снимите крышку. Демонтируйте ремень вместе с опорными роликами.
- Если у Вас есть кондиционер: Используя головчатый ключ «10», отверните болты крепления, которые удерживают натяжной ролик вспомогательных агрегатов. Снимите крепление.
- Используя головчатый ключ «10», отверните болты крепления задней крышки ГРМ. Приподнимите ее, а затем снимите.
- Используя шестигранник «5», отверните винты крепежа. Подденьте ее плоской отверткой и достаньте. Отверните болт крепления шкива, чтобы разобрать насос, заменив одну из запчастей. Установку выполните в порядке, обратном снятию.
Дополнительная информация
Обязательно дождитесь пока копирование данных будет завершено. Но даже после этого нельзя просто выдергивать накопитель из USB. Для корректного отсоединения файловой системы флешки от Windows нужно произвести безопасное извлечение устройства.
Делается это так:
В системном трее нажмите левой кнопкой мышки на значок устройства и выберите пункт «Извлечь».
Вопрос о том, можно ли бесплатно скачать песни из Одноклассников на флешку раскрыт полностью. Напоминаем, сам процесс скачивания описан в другой статье на нашем сайте. Там мы подробно рассмотрели способы загрузки контента из меню «Моя музыка».
Почему смартфон не видит флешку через OTG-кабель
Причин, из-за которых ваш смартфон не видит флешку, может быть много. Давайте рассмотрим самые распространенные.
- Ваш смартфон (телефон, планшет) не поддерживает технологию USB On-The-Go (OTG). Это редкость, но бывает и такое. В этом случае никакие программные манипуляции ситуацию не исправят. Увы.
-
Вы подключили флешку через OTG-кабель и через переходник (например, micro USB – USB Type-C).
Убедитесь, что переходник тоже поддерживает технологию USB OTG. На первый взгляд два абсолютно одинаковых переходника могут иметь различную распайку контактов внутри и поддерживать (или НЕ поддерживать) различные технологии из-за этого (например, OTG или Thunderbolt 3).
- На смартфоне производителем установлен программный запрет на работу с флешками (и другими OTG устройствами). Возможно, достаточно будет обновить прошивку смартфона, но это спасает не всегда. Иногда нужно получать ROOT права на смартфон и задействовать функции, которые ограничил производитель. Но это чревато потерей гарантии на телефон.
- Флешка отформатирована в NTFS. Смартфоны не могут работать с файловой системой NTFS. Придется переформатировать флеш-накопитель в другую файловую систему, например, exFAT или FAT32.
- Слишком большой объем флешки. Еще одна распространенная проблема. Попробуйте использовать флеш-накопитель меньшего объема, если с большими объемами ваш смартфон не справляется.
На компьютере тоже часто не видно флешку, почему? Читайте здесь.
Возможные проблемы
Ну что же, как бесплатно скачать и записать музыку на флешку в машину для автомагнитолы, мы разобрались. Надеемся, эти инструкции вам понятны. Теперь исключим всевозможные проблемы, с которыми сталкиваются пользователи уже в процессе воспроизведения.

Магнитола в машине не читает накопитель.
- Отформатируйте накопитель в файловой системе FAT32 (90% автомагнитол распознают именно ее, оставшиеся 10% — систему NTFS). Просто вставьте флешку в комп, щелкните по диску правой кнопкой и кликните «Форматировать». В появившемся окне выберите нужную файловую систему и нажмите «ОК»;
- Убедитесь, что автомагнитола умеет воспроизводить формат, в котором закодирована музыка. Для этого изучите инструкцию к устройству. Самые «беспроблемные» форматы – Mp3, Mp4, Avi, Wav. При необходимости, с помощью бесплатных программ декодировщиков перекодируйте свою музыку;
- Исправьте названия треков, чтобы все было записано латиницей, без пробелов. Избавьтесь от иерархии «папка в папке», перенесите музыку прямо в «корень» флешки.
- Неисправен USB порт. Убедиться в этом можно, протестировав другие флешки. Бесплатно проблему не решить, придется менять разъем;
- Неисправна магнитола. Отошел нужный контакт, внутрь попала пыль и т.д. Придется ехать к мастеру.
- Вы умудрились скачать музыку «криво», или же сбой случился во время записи. Попробуйте очистить флешку и записать треки заново. Если файлы не воспроизводятся и на компьютере, придется скачать их еще раз.
- На флешке имеются вирусы. Запустите проверку хорошим антивирусом, кстати, можно воспользоваться бесплатным онлайн-софтом.

Мы разобрали, как сделать флешку с музыкой для автомагнитолы, и как бесплатно скачать любимое аудио в машину. Теперь долгая поездка не будет скучной. Пусть музыка сопровождает вас повсюду, даря отличное настроение и приятные эмоции!
Первые шаги, или С чего начать
Итак, после того как наша карта памяти окажется в нужном слоте, вы можете скидывать на неё всё, что захотите. Безусловно, перебрасывать можно не только те файлы, которые хранятся на вашем жестком диске, но и напрямик скачанные из интернета. В чём отличие, спросите вы? Второй способ экономит время, так как вам не требуется повторно копировать файл с винчестера на флешку
Единственное, на что рекомендуется обратить внимание, так это на установку такой полезной программы, как USB-security. Она нужна для того, чтобы обнаруживать угрозы на съемном носителе и удалять их. Если вы откажетесь от использования такого софта, то у вас должен быть надёжный антивирус, который перехватит вредоносный файл
А сейчас давайте перейдём к следующему шагу
Если вы откажетесь от использования такого софта, то у вас должен быть надёжный антивирус, который перехватит вредоносный файл. А сейчас давайте перейдём к следующему шагу.
Список лучших бесплатных сайтов с качественным музыкальным контентом
Для тех, кто мало знаком с хорошими ресурсами, предоставляющими безлимитную музыку для скачивания, рекомендуем ознакомиться со списком популярных сайтов, на которых происходит регулярное обновление песен.
Patefon.net — портал с ежедневными «вкусными» новинками
Посетив данный ресурс, на главной странице можно видеть список последних добавленных песен, которые являются популярными на день скачивания. Далее нет никаких сложностей для загрузки, достаточно нажать на соответствующую кнопку, и через несколько секунд песня попадёт в нужную папку.
Jamendo Music — сервис русской и зарубежной музыки
На данном сайте предлагается бесплатное прослушивание и неограниченное скачивание треков. В рамках портала можно найти лучшие композиции, по мнению меломанов, а также выбрать песню любимого жанра. Сайт работает с лицензией, поэтому все услуги предоставляются вне оплачиваемых тарифов.
Подготовительные работы
Шаги
Метод 1
-
1
Вставьте SD-карту в компьютер. Вставьте ее в тонкий прямоугольный слот на корпусе компьютера.
- На многих компьютерах с Windows есть слот для SD-карт, но если его нет, купите кард-ридер.
- Если вы пользуетесь microSD-картой, купите кард-ридер для microSD .
-
2
Откройте меню «Пуск» . Для этого щелкните по логотипу Windows в нижнем левом углу экрана или нажмите клавишу ⊞ Win
В Windows 8 передвиньте указатель мыши в верхний правый угол экрана, а затем щелкните по значку в виде лупы.
-
3
Щелкните по значку . Он находится в нижней левой части окна «Пуск».
-
4
Откройте папку, в которой хранятся музыкальные файлы.
Например, если аудиофайлы хранятся в папке «Музыка», которая находится в папке «Документы», в Проводнике дважды щелкните по папке «Документы», а затем дважды щелкните по папке «Музыка».
Возможно, вам придется открыть несколько папок, чтобы перейти в нужную папку.
-
5
Выберите музыку, которую нужно скопировать. Зажмите левую клавишу мыши и проведите курсором над нужными музыкальным файлам, или зажмите Ctrl
Чтобы выделить все файл в текущей папке, нажмите Ctrl+A.
и щелкните по каждому нужному аудиофайлу. Также можно выделить папку, а не отдельные музыкальные файлы.
-
6
Перейдите на вкладку Главная. Она находится в верхнем левом углу окна Проводника.
-
7
Щелкните по Копировать или Переместить. Обе опции находятся в разделе «Упорядочить» на панели инструментов в верхней части окна Проводника.
- Опция «Копировать» создает дубликаты выбранных музыкальных файлов, которые переносятся на SD-карту, причем оригинальные файлы остаются на компьютере.
- Опция «Переместить» перемещает файлы на SD-карту, при этом оригинальные файлы на компьютере не сохраняются.
-
8
Нажмите Выбрать местоположение. Эта опция находится внизу выпадающего меню под опцией, которую вы выбрали («Копировать» или «Переместить»).
-
9
Прокрутите вниз и щелкните по имени SD-карты.
Возможно, вам придется развернуть раздел «Мой компьютер» или «Этот ПК»; для этого нажмите на стрелку рядом с разделом.
Оно отобразится в разделе «Мой компьютер» или «Этот ПК».
-
10
Щелкните по Копировать или Переместить. Кнопка, которая отобразится, зависит от выбранной опции («Копировать» или «Переместить»). Запустится процесс копирования/перемещения музыки на SD-карту.
-
11
Дождитесь, когда процесс будет завершен. Длительность процесса зависит от производительности компьютера и количества музыкальных файлов.
-
12
Извлеките SD-карту.
Возможно, вам придется щелкнуть по значку
, а потом щелкнуть по значку в виде большого пальца.
Для этого щелкните по значку в виде большого пальца в нижнем правом углу экрана, а затем нажмите «Извлечь». Теперь можно вытащить SD-карту из компьютера.
Метод 2
-
1
Вставьте SD-карту в компьютер.
Если на компьютере нет слота для SD-карт, купите кард-ридер; в случае microSD-карты, купите кард-ридер для microSD.
Вставьте ее в тонкий прямоугольный слот на корпусе компьютера.
-
2
Откройте Finder. Значок этой утилиты имеет вид синего лица и находится в доке. Откроется окно со списком папок.
-
3
Выберите музыку, которую нужно скопировать. Зажмите левую клавишу мыши и проведите курсором над нужными музыкальным файлам, или зажмите ⌘ Command и щелкните по каждому нужному аудиофайлу.
- Если вы не можете найти папку с музыкальными файлами, нажмите «Все файлы», чтобы просмотреть все файлы на компьютере.
- Значок музыкальных файлов представляет собой логотип iTunes на белом фоне.
-
4
Откройте меню Изменить. Оно находится в верхнем левом углу экрана.
-
5
Нажмите Копировать. Эта опция находится в выпадающем меню «Изменить».
-
6
Щелкните по имени SD-карты.
По умолчанию именем SD-карты является «No Name» (Без имени).
Вы найдете его в разделе «Устройства» в левой части окна Finder. Откроется окно с содержимым SD-карты.
-
7
Еще раз откройте меню Изменить и нажмите Вставить элементы. Так вы скопируете выбранные музыкальные файлы на SD-карту.
- Длительность процесса зависит от производительности компьютера и количества музыкальных файлов.
- Если вы собираетесь скопировать один музыкальный файл, нажмете «Вставить элемент».
-
8
Извлеките SD-карту. Для этого щелкните по значку в виде направленной вверх стрелки, который расположен справа от имени SD-карты в Finder. Когда процесс копирования музыкальных файлов будет завершен, извлеките SD-карту – аудиофайлы не будут утеряны или повреждены.
Копирование файлов на флешку
Итак, у вас имеется определенный плейлист, который необходимо скопировать на флешку. В дальнейшем ее можно использовать на другом компьютере, подключать к медиа-центру в машине, к портативному проигрывателю и так далее. Сначала подключаем флешку к компьютеру через USB. Подойдет любой разъем на материнской плате или передней панели корпуса ПК.
Windows должна сама определить новое оборудование. Откройте проводник и в разделе со списком жестких дисков зайдите в каталог с подключенной флешкой. Если вы использовали ее ранее, то вас ждут другие файлы.
Вы можете их удалить, если хотите полностью освободить место. Однако наличие сторонних файлов никак не помешает воспроизведению музыки, которую вы скачаете на накопитель.
Теперь откройте папку на жестком диске, где хранится ваш плейлист. Помните, что это должны быть сами песни, а не ярлыки для использования в плеере. Остается только перенести список с одного накопителя на другой. Сделайте это одним из методов:
- Просто выделите все треки и перетащите их на флешку зажатой ЛКМ.
- Выделите композиции и нажмите ПКМ. В контекстном меню выберите вариант «Копировать». Если нажать на «Вырезать», то в конечном итоге они удалятся с жесткого диска. Затем перейдите в папку с флешкой, так же кликните ПКМ и выберите пункт «Вставить». Начнется процедура копирования.
- Выделите все необходимые файлы и нажмите Ctrl+C. Переключитесь на окно с флешкой и воспользуйтесь сочетанием Ctrl+V.
- Нажмите ПКМ по выделенным песням, перейдите в подраздел «Отправить» и в списке подключенных устройств выберите пункт с вашей флешкой.
Переносим песни с компьютера на телефон
Не думаю, что вы будете слушать песни в автобусе на ноутбуке. Скорее всего, выбор падет на более компактный носитель: телефон, плеер или планшет. Признавайтесь, что кто-то готов и ноутбук взять с собой?
Процедура переноса не занимает много времени. Давайте пошагово в этом разберемся.
- Подсоедините устройство к компьютеру с помощью USB провода.
- На ПК откройте папку «Мой компьютер», в ней появится ваш носитель. Открывайте и его.
- В нем откройте папку для музыки. Если окно открылось на весь экран, то нажмите в верхнем правом углу на иконку уменьшить.
- Далее рядом открываем библиотеку скаченной музыки и перетягиванием переносим файлы из компьютера на внешний носитель.
Этот же способ можно использовать при записи аудио на флешку, CD диски и другие внешние носители.
Подключение флешки
Для этого на своём компьютере нужно перейти в Проводник файлов. Зависимо от версии Windows, вам придётся запустить утилиту «Мой компьютер», «Компьютер» или нажать на жёлтую папочку на панели задач. В ней отображаются все подключённые диски как встроенные, так и внешние. Обычно можно увидеть три основных раздела: C, D, а также оптический привод. Буква, которая присваивается лазерному дисководу, автоматически определяется системой в зависимости от настроек, а также какие другие диски определены системой. Некоторые люди размечают память на большее количество разделов. Когда вы подключите свою флешку, она отобразится здесь же. Кроме того, ей автоматически будет присвоена своя буква.
Практически всегда при первом включении внешнего накопителя система выдаст окошко автозапуска, в котором спросит, что вы хотите делать с этим носителем. Могут быть предложены варианты воспроизведения медиафайлов, копирование фотографий, или же запустить проводник для просмотра всего содержимого. Выберете именно последний вариант. Если же это окошко не появляется, диск всё равно будет автоматически отображён в проводнике Windows.
Найдите свою флешку в проводнике устройства
Если у вас активирован автозапуск, то каждый последующий раз при подключении флешки к компьютеру будет автоматически запущено окно проводника, в котором можно увидеть все хранящиеся файлы. Если их там нет, отобразится пустая папка. Кроме того, в списки всех дисков вы сможете увидеть название своего накопителя. Обычно по умолчанию оно совпадает с названием производителя.
Список лучших бесплатных сайтов с качественным музыкальным контентом
Для тех, кто мало знаком с хорошими ресурсами, предоставляющими безлимитную музыку для скачивания, рекомендуем ознакомиться со списком популярных сайтов, на которых происходит регулярное обновление песен.
Patefon.net — портал с ежедневными «вкусными» новинками
Посетив данный ресурс, на главной странице можно видеть список последних добавленных песен, которые являются популярными на день скачивания. Далее нет никаких сложностей для загрузки, достаточно нажать на соответствующую кнопку, и через несколько секунд песня попадёт в нужную папку.
Jamendo Music — сервис русской и зарубежной музыки
На данном сайте предлагается бесплатное прослушивание и неограниченное скачивание треков. В рамках портала можно найти лучшие композиции, по мнению меломанов, а также выбрать песню любимого жанра. Сайт работает с лицензией, поэтому все услуги предоставляются вне оплачиваемых тарифов.
Для скачивания с каждого сайта лучше завести отдельную папку, чтобы потом можно было оценить качество плей-листа
Зайцев.нет — многолетний честный сервис
Ресурс работает с популярными социальными сетями, регулярно обновляет музыку, ориентируясь на рейтинг канала «Муз-ТВ». Здесь найдутся самые интересные музыкальные новинки, однако есть один недостаток. Некоторые пользователи, которые занимаются подгрузкой треков, имеют право ограничивать скачивание песен.
Звуков.ФМ — сайт с удобным меню
Скачать музыку на этом портале можно без ограничений. Имеется возможность выбора по узким сборникам. После нажатия на кнопку «Загрузка» скачивание происходит автоматически, поэтому, пользователю не придётся искать массу доступных ссылок для скачивания. При прослушивании треков из сборников система автоматически предлагает похожую по жанрам музыку.
Для прослушивания в наушниках, не следует выбирать для скачивания высокочастотные треки
Если нужно скачать на телефон
Карта памяти, предназначенная для телефона, отличается от стационарной флешки. Да и вставить стандартный флеш-накопитель в телефон не получится. Существуют специальные двусторонние usb-накопители: один разъём для ПК, второй — для телефона.
Однако можно обойтись и без них, купив OTG-кабель (как определить поддерживает ли смартфон технологию можно в нашей статье).
Это «переходник» между флеш-накопителем для компьютера и телефоном. Алгоритм работы не отличается от обыкновенной MicroSD карты. Достаточно найти нужную песню в интернете и скачать ее на телефон, указав в качестве места загрузки – флешку, подключенную по OTG.
Использование Cardreader
Если при попытке скидывания музыки вы получили сообщение о том, что на съёмном диске недостаточно свободного места, то это явный сигнал к тому, что нужно освободить память. Руководствоваться нужно тем, какого именно объема вам не хватает. Если это 100 мегабайт, то удалить нужно ровно столько же, хотя опять же вы можете удалить полностью всё, если там нет важных файлов. Ну вот, теперь процесс пошел
Обратите внимание: из-за повреждённых портов могут появляться самые различные ошибки. В этом случае лучше всего использовать «Кардридер». Вставьте его в порт через специальный переходник
А дальше уже — вашу флешку. Сам процесс не сильно отличается от обычого копирования музыки из интернета. Дождитесь окончания загрузки, прерывать процедуру не рекомендуется, так как можно повредить важные сектора, вследствие чего устройство, вообще, будет работать неправильно. Кстати, еще один интересный момент, который поможет сэкономить вам время. Аудиофайлы совсем не обязательно скидывать с накопителя на компьютер и только потом слушать, это можно делать непосредственно со съёмного диска. Что касается игр, то их желательно сбрасывать на винчестер, так как множество флеш-карт имеют низкую скорость
Вставьте его в порт через специальный переходник. А дальше уже — вашу флешку. Сам процесс не сильно отличается от обычого копирования музыки из интернета. Дождитесь окончания загрузки, прерывать процедуру не рекомендуется, так как можно повредить важные сектора, вследствие чего устройство, вообще, будет работать неправильно. Кстати, еще один интересный момент, который поможет сэкономить вам время. Аудиофайлы совсем не обязательно скидывать с накопителя на компьютер и только потом слушать, это можно делать непосредственно со съёмного диска. Что касается игр, то их желательно сбрасывать на винчестер, так как множество флеш-карт имеют низкую скорость.
Как скачать музыку с ОК на флешку бесплатно?
Если необходимо провести скачивание, то можно воспользоваться расширением SaveFrom. Оно считается одним из самых популярных и безопасных на данный момент. Преимуществ у дополнения множество:
- Простота использования;
- Не нужно осуществлять множество дополнительных действий;
- Расширение работает с рядом крупных сайтов;
- После установки появляется специальная кнопка возле файлов, с ее помощью можно скачать контент;
- Сохранение происходит в папку, которая предназначена для загрузки.
Как установить?
- Откройте боковое меню в браузере;
- Найдите пункт с инструментами и расширениями;
- В списке дополнений спуститесь вниз;
- Перейдите в магазин расширений для Хром;
- Введите название дополнения в строку для поиска;
- Дождитесь окончания загрузки и установки в браузер.
Как скачать музыку:
- Повторно зайти в браузер;
- Перейти в ОК;
- Проследовать в раздел с музыкой;
- Навести курсор на первый трек;
- Появится зеленая кнопка с надписью «Скачать»;
- Необходимо нажать на нее;
- Переводить указатель на другие файлы и выполнять загрузку по описанной выше схеме.
Придется запустить скачивание каждого трека, чтобы сохранить музыку в папку на ПК. На данный момент это самое удобное и функциональное расширение.
Процесс записи музыкальных треков на флешку
Прежде чем записывать треки на носитель, его необходимо подготовить. Подготовка сводится к форматированию флешки в файловой системе, «понятной» большинству автомобильных магнитол. В настоящее время такой системой является NTFS, в то время как системы FAT 16 и FAT 32 считаются морально устаревшими и могут привести к возникновению различных ошибок.
Форматирование флеш-накопителя в системе NTFS
-
новая флешка устанавливается в USB-порт персонального компьютера. После того как она станет видна в списке подключённых устройств, следует щёлкнуть на флешке правой кнопкой мыши. Появится контекстное меню, в котором следует выбрать пункт «Форматировать»;
-
возникнет следующее окно, с ещё одним выпадающим меню, в котором представлены самые распространённые файловые системы. Из них необходимо выбрать систему NTFS и нажать кнопку «Далее»;
- через несколько минут флеш-накопитель будет отформатирован и готов к записи музыкальных треков;
Последовательность действий при записи отформатированного накопителя
Перед началом записи следует уточнить 2 момента. Записываемые файлы должны иметь расширение .mp3 или .wav. Эти аудиоформаты «понятны» подавляющему большинству автомобильных магнитол. Если же музыка хранится на компьютере в каких-то иных аудиоформатах (.flac, .ape и т. д.) — далеко не факт, что в магнитоле найдётся необходимый декодер для их корректного воспроизведения.
- флеш-накопитель, ранее отформатированный в системе NTFS, устанавливается в USB-порт персонального компьютера;
- файлы с расширением .mp3, хранящиеся на компьютере, выделяются с помощью мыши;
-
правым кликом на выделенном участке вызывается контекстное меню, в котором следует выбрать пункт «Вырезать» (а если файлы планируется оставить на компьютере, то следует выбрать пункт «Копировать»);
- теперь двойной щелчок выполняется на значке флеш-накопителя;
- как только он откроется, правым щелчком мыши вновь вызывается контекстное меню, в котором следует выбрать пукнт «Вставить». Начнётся копирование выбранных mp3-файлов на флешку. Длительность копирования зависит от объёма памяти флеш-накопителя и от количества копируемых аудиофайлов;
Здесь же следует отметить, что для записи файлов на флешку не требуется никакого специального программного обеспечения, достаточно стандартного файлового менеджера системы Windows. Кроме того, все перечисленные выше операции можно сделать и без помощи мыши, воспользовавшись следующими сочетаниями клавиш:
- Сtrl+A — выделение файла.
- Сtrl+С — копирование файла.
- Сtrl+Х — вырезать файл.
- Сtrl+V — вставка файла.
Вам также понравится
Как скачать музыку с интернета на флешку
Чтобы это сделать, нам нужно перейти на сайт, с которого будет осуществляться закачка файлов. Желательно, чтобы его рейтинг был высоким, так как в настоящее время предлагают платные варианты, а на это не нужно вестись, ведь на просторах интернета полным-полно бесплатной музыки, причём на любой вкус. Чтобы найти то, что вам нужно, достаточно ввести название в адресную строку браузера или в специальное поле для поиска
Обратите внимание: в зависимости от того, какой браузер вы используете, скачанные файлы могут сохраняться в разных местах. Чаще всего нужно перейти в «Мои документы», а затем в «Загрузки» или «Downloads». Но тут можно увидеть, что материал идет вразброс, что не очень удобно, поэтому рекомендуем создать для этого отдельную папку
Но тут можно увидеть, что материал идет вразброс, что не очень удобно, поэтому рекомендуем создать для этого отдельную папку.
Заключение
Обратите внимание на то, что форматировать съёмный диск можно в нескольких форматах. Используйте тот, который больше подходит вам, например NTFS или FAT. В некоторых случаях это позволяет на порядок увеличить скорость чтения, следовательно, музыка будет копироваться немного быстрее, это же касается и удаления
Теперь вы знаете, как скачать на флешку музыку. Согласитесь, ничего сложного в этом процессе нет. Главное — это ничего не покупать и не накачать вирусов, так как это может испортить вашу операционную систему. Что касается оптимальных объёмов съемного диска под аудиофайлы, то тут нет смысла что-либо советовать. Кому-то достаточно 2 гигабайт, а для некоторых меломанов и 32-х будет мало. Ну вот, пожалуй, и всё, что можно сказать на эту тему. Всё предельно просто. Но если вы только начинаете пользоваться ПК, то отнеситесь к каждому пункту с особым вниманием, и будет вам счастье. А если с первого раза не получилось, то не поленитесь повторить
В некоторых случаях это позволяет на порядок увеличить скорость чтения, следовательно, музыка будет копироваться немного быстрее, это же касается и удаления. Теперь вы знаете, как скачать на флешку музыку. Согласитесь, ничего сложного в этом процессе нет. Главное — это ничего не покупать и не накачать вирусов, так как это может испортить вашу операционную систему. Что касается оптимальных объёмов съемного диска под аудиофайлы, то тут нет смысла что-либо советовать. Кому-то достаточно 2 гигабайт, а для некоторых меломанов и 32-х будет мало. Ну вот, пожалуй, и всё, что можно сказать на эту тему. Всё предельно просто
Но если вы только начинаете пользоваться ПК, то отнеситесь к каждому пункту с особым вниманием, и будет вам счастье. А если с первого раза не получилось, то не поленитесь повторить