Почему нельзя долго пользоваться навигатором в смартфоне
Содержание:
- 4 Чистка свечей – используем проверенные методы
- Яндекс.Навигатор — возможности, преимущества, недостатки, особенности
- Замена датчика — инструкция
- Как очистить историю поездок?
- Возможные причины
- Что такое Яндекс.Навигатор
- Как установить Яндекс навигатор
- Применение аммиака
- Как бесплатно установить приложение Яндекс Навигатор
- Рабочий интерфейс
- Использование карт оффлайн
- Другие возможности навигации
- С десктопа на телефон в один клик
- Пользуемся навигатором – прокладываем маршрут
- Возможные проблемы
- Особенности Навигатора
- Дополнительные сервисы
- Что такое Яндекс. Навигатор
- Видео: Быстрая параллельная парковка. Секретные фишки парковки.
- Работа с маршрутами
- Какие устройства подойдут
4 Чистка свечей – используем проверенные методы
Своевременная чистка свечей зажигания позволяет продлить их ресурс и стабилизировать работу системы зажигания и двигателя в целом. Для очистки нагара можно использовать несколько способов. Самый простой и удобный – чистка в домашних условиях с помощью мелкозернистой наждачной бумаги или металлической, капроновой или даже зубной щетки. Аккуратно, с помощью щетки очистите загрязненную поверхность, после чего проведите шлифовку мелкой наждачкой. Самое главное – стараться глубоко не поцарапать поверхность и не нарушить установленный зазор между электродами, поэтому не используйте для очищения грубые предметы (отвертки, шило).
Второй способ смыть образовавшийся нагар – использовать доступную бытовую химию и различные моющие составы. Обезжирьте загрязненную поверхность, затем опустите свечи в раствор с моющим средством и подержите их несколько часов, для этих целей хорошо подходит ацетон, уксус, бытовая химия. Для очищения желтоватого или красного налета можно использовать даже такие доступные средства, как Кола или Спрайт. В их составе есть ортофосфорная кислота, которая и способствует легкому очищению. При использовании ацетата аммония или другого кислотного раствора необходимо сначала прокалить свечи и нагреть их до большой температуры, а затем резко опустить в раствор с кислотой на несколько минут.
Качественную чистку свечей можно также провести в специализированных автосервисах. Как правило, они предлагают очищение специальным ультразвуком или пескоструем. Особенно эффективен второй вариант, когда свеча опускается в специальный аппарат, в котором происходит ее прокрутка в мелкозернистом песке и мощная продувка воздушным компрессором. Такая услуга стоит недорого, при этом она считается наиболее эффективной.
Яндекс.Навигатор — возможности, преимущества, недостатки, особенности
Используя приложение Яндекс.Навигатор, пользователь получает доступ к целому ряду функций. Среди них:
- Яндекс Навигатор позволяет в режиме онлайн проложить оптимальный маршрут, для личного или общественного транспорта;
- В режиме реального времени, на экране пользовательского устройства появляется актуальная информация по текущей ситуации на дорогах;
- Яндекс.Навигатор заранее предупреждает голосом о необходимом маневре, в картах тоже есть подобная функция;
- Различные режимы отображения карт, для удобства пользователей предусмотрена плоская карта (2D) и объемная (3D),
- Дополнительные настройки параметров навигации.
Как работает Яндекс Навигатор? Он предоставляет только навигационные функции. Ничто не отвлекает водителя во время движения. При изменении параметров, система быстро рассмотрит все возможные варианты и голосом предложит изменение маршрута. Совершенно очевидно, что голосовое сопровождение позволяет не смотреть на экран навигатора, и полностью сосредоточиться на текущей дорожной ситуации.
Замена датчика — инструкция
Отвёрткой откручиваем хомут гофра воздухозаборника на выходе датчика, стаскиваем его и внимательно осматриваем внутренние поверхности самого датчика и гофра. Эти поверхности должны быть сухими и чистыми, следы конденсата и масла недопустимы. Если воздушный фильтр меняется редко, то попадание грязи на чувствительный элемент датчика является наиболее частой причиной его поломки в автомобилях ВАЗ.
Масло в ДМРВ может быть в результате повышенного уровня масла в картере двигателя, либо маслоотбойник системы вентиляции картера забит.
Далее откручиваем 2 винта датчика ключом на 10 и извлекаем его из корпуса воздушного фильтра. На передней его части (на входном крае) должно быть резиновое кольцо-уплотнитель. Оно предотвращает подсос нефильтрованного воздуха во впускной тракт через датчик.
Если кольцо не на месте и застряло где-то в корпусе воздушного фильтра, тогда на входной сеточке самого датчика будет тонкий слой пыли. Эта вторая причина, которая губит ДМРВ раньше времени.
Правильная сборка должна проходить в такой последовательности: одеваем на датчик уплотнительную резинку, проверяем уплотнительную юбку, затем всё вместе вставляем в корпус фильтра.
На этом визуальная проверка датчика массового расхода воздуха в домашних условиях заканчивается. Проверить его работу на 100% можно только с помощью специального оборудования в автосервисе. Например, с помощью методики оценки осциллограммы при резком открытии дросселя до режима отсечки (нужен мотортестер), либо оценка осциллограммы при включении зажигания.
На большинстве зарубежных автомобилей ДМРВ устанавливался до 2000 года, следующие поколения моделей стали комплектоваться контроллером давления. Замена нерабочего датчика проста и без проблем выполняется самостоятельно, только покупать нужно именно такой ДМРВ, который соответствует версии прошивки ЭБУ. Цена его в пределах 3000 рублей в зависимости от производителя.
Как очистить историю поездок?
Как очистить историю в навигаторе? Для этого необходимо сделать следующие действия:
- Открыть приложение и зайти в Меню.
- Выбрать – «Настройки» и соответствующий подраздел «Сохраненные данные».
- В нём уже кликнуть по вкладке
- — «Очистка истории поиска»;
- — «Очистка история построения маршрутов».
Статистика ваших поездок
В первом случае будет удалена вся информация по поиску мест, адресов, вводимых в строке – «Поиск». Удаление информации о построенных маршрутах, удаляет сведения только про совершенные поездки. Оставляя только информацию о поиске этих мест. Выберите, что вам необходимо и нажмите на соответствующей вкладке.
Возможные причины
Вызывать неполадки такого рода может достаточно много причин. Но все их можно разделить на две большие группы – это неполадки аппаратные и неполадки программные.
Об аппаратных неполадках говоря тогда, когда недочет присутствует собственно в физическом модуле навигации, а о программных – когда что-то неверно настроено в программном обеспечении смартфона или планшета.
Важно!
Неполадки программного типа достаточно легко настраиваются и устраняются самостоятельно.
Когда же речь идет о аппаратных поломках, лучше доверить дело сервисному центру, так как для неспециалиста процесс починки может быть достаточно сложным. И есть риск ухудшить ситуацию
Аппаратные
Одна из самых распространенных проблем возникает при первом запуске модуля
, то есть, когда вы впервые запускаете приложение, использующее GPS, на новом смартфоне.
В течение 15-20 минут геолокация может не работать, ничего происходить не будет, местоположение не определится.
При первом запуске это нормальное состояние, но в дальнейшем такое повторяться не должно.
Сходная ситуация может возникнуть в том случае, если вы проехали значительное расстояние, например, переместились в другую страну или регион, с выключенным модулем навигации.
В этом случае, при первом его запуске на новом месте, ему также потребуется время «подумать».
Неполадка может иметь место и при запуске на большой скорости, например, во время езды на автомобили – в этом случае модуль будет «притормаживать» первое время после включения.
Учитывайте, что в зданиях именно – навигация внутри помещения осуществляться не будет.
Ваше примерное местоположение в здании определяется с помощью расположения зон беспроводного интернета и вышек сотовых операторов, но не ГЛОНАСС.
Программные
Модуль ГЛОНАС можно отключить через настройки телефона, часто на новых моделях он не включен по умолчанию.
Потому многие новички, не привыкшие использовать Андроид, не включают его перед началом использования приложений с навигацией.
Кстати, такого типа оповещает пользователя о том, что ему необходимо включить навигацию.
Неточное определение местоположения бывает связано с особенностями зоны.
Не во всех зонах система работает одинаково хорошо из-за особенностей работы спутников.
Имеются «слепые» зоны, которые навигатор пропускает или определяет не точно. Бороться с этим невозможно.
Что такое Яндекс.Навигатор
Данное приложение благодаря необычной разработке является незаменимым помощником многих водителей. Благодаря такому простому приложению человеку предоставляется возможность не переживать о том, что ждет его при езде, если он находится в чужом городе. Проложить оптимальный маршрут с одной точки города в другую стало проще простого. Программа способна самостоятельно это сделать, необходимо лишь указать исходную и конечную точку.
Результатом будут не только варианты дорог, но и наличие на этих участках скопления машин, дорожно-транспортных происшествий, проведение ремонтных работ и прочие особенности. Всегда есть вариант выбора, какой дорогой поехать, первым указывается самый короткий путь. Если же проехать придется по оплачиваемой дороге, приложение обязательно сообщит об этом.
Стоит обратить внимание и на внешний вид программы. В главном меню приложения есть три вкладки: «Поиск», «Карта», «Избранное»
По желанию масштаб карты всегда можно изменить, вернуть в место, где вы находитесь. Наличие компаса помогает ориентироваться, а индикатор загруженности дорог поможет выбрать более спокойный путь. На карте загруженные дороги отмечаются красным цветом, всегда можно увидеть время, которое осталось до достижения цели.
Как установить Яндекс навигатор
Навигатор можно установить на девайсы:
- Android;
- iPhone;
- Windows Phone.
Для установки самой свежей версии навигатора проще всего обратиться к странице официального сайта или непосредственно к загрузчику приложений вашего смартфона или планшета.
Яндекс навигатора, поможет выбрать вам способ для скачивания и даст ссылки на Google Play (для Android 3.0 и выше), App Store (для IOS 7.0 и выше), Windows Phone Store (для Windows Phone 8 и выше).
По словам разработчиков Яндекс навигатор должен нормально работать в таких странах:
- Украине;
- России;
- Абхазии;
- Азербайджане;
- Армении;
- Беларуси;
- Грузии;
- Казахстане;
- Киргизстане;
- Молдове;
- Таджикистане;
- Турции;
- Узбекистане.
Скачать Яндекс Навигатор можно на андроид, на iPhone, windows Phone можно по ссылкам с картинок ниже:
Для примера покажу как установить Яндекс Навигатор на Android:
Для начала нужно посетить Google Play по указанной выше ссылке и нажать на кнопку “Установить”, принять условия приложения и дожидаться окончания загрузки.
После окончания загрузки, приложение будет устанавливаться на смартфон. По окончанию появиться кнопка “Открыть”, жмем на нее. Белый фон презентация Яндекс Навигатора, затем мне сразу предложили озвучку “Василия Уткина”, можете включить или же нажать на крестик сверху.
На этом установка Яндекс навигатора завершена, можно приступать к знакомству и настройкам.
Применение аммиака
Еще на школьных занятиях мы узнаем, что это вещество несет большую опасность для человека и экологии, но опытные автомеханики знают, как снять тонировку с заднего стекла не создавая угрозы. Агрессивное химическое соединение неспособно нанести вред стеклу или системе его обогрева, но легко растворяет как новую, так и старую тонировку и растворяет клей. Этот метод предусматривает такой порядок действий:
- поверхность смачивается мыльным раствором;
- на подготовленную поверхность наносится аммиак;
- поверх накладывается соответствующий по размеру фрагмент от пластикового мусорного пакета с последующим нанесением аммиака поверх него;
- второй фрагмент прикладывается с внутренней стороны;
- в таком виде стекло оставляется на прямом солнце (в зимнее время можно использовать инфракрасный обогреватель) при условии, что стекло не нагреется более чем до 40 градусов
- спустя несколько часов полиэтиленовые пленки удаляются, а поверхность очищается.
Перед тем, как снять тонировку с заднего стекла с обогревом таким способом, наденьте надежный респиратор и используйте стойкие к химическим соединениям перчатки. Клей в большинстве случаев остается, поэтому далее нужно использовать обычный мыльный раствор.
Как бесплатно установить приложение Яндекс Навигатор
Установить Яндекс.Навигатор можно из магазина приложений, соответствующего установленной операционной системе смартфона – GooglePlay для телефона Андроид, и App.Store для IOS, или скачать apk файл на сервисе Яндекс.Приложения. Рассмотрим каждый способ поэтапно.
GooglePlay
Чтобы установить программу на Андроид неободимо:
Зайти с телефона в установленный PlayMarket.
В строке поиска ввести название Яндекс.Навигатор.
Нажать кнопку «Установить» и дождаться окончания загрузки.
- Запустить скачанный файл.
- Включить необходимые разрешения.
На этом установка завершена. Можно переходить к использованию навигатора.
App.Store
Установка Яндекс.Навигатора на смартфон IOS аналогична описанному выше способу
Зайти в магазин App.Store с мобильного устройства.
Найти нужную программу через систему поиска.
Скачать и установить навигатор на Айфон.
Рабочий интерфейс
Для тех, кто желает пользоваться навигатором в телефоне, важным будет клиентский интерфейс. В Яндекс.Навигаторе инженеры во время разработки уделили ему достаточное количество внимания. Он получил основные вкладки в следующем виде:
Масштабирование карты выполняется полупрозрачными кнопками, установленными в правой части дисплея «+» и «-». Если аппарат поддерживает multitouch-жесты, то можно просто раздвигать изображение и этим способом.
Рабочее окно оснащено компасом высокой точности, а также есть возможность быстрого показа текущего положения в пространстве. В мегаполисах пользоваться автомобильным навигатором от Яндекса станет удобно тем, кто часто спешит и не любит стоять в пробках, ведь эти данные программа передает в реальном времени. Загруженность дорог дифференцируется в бальной системе.
Во время прокладывания маршрута его участки раскрашиваются в несколько цветов, сигнализируя об интенсивности загруженности дороги по выделенным участкам. Дополнительно интенсивность отмечена в верхней части дисплея в образе цветной линии.
Информация о скорости и примерном оставшемся времени до конечной точки выделена также в верхней зоне дисплея. Это упрощает быстроту ее нахождения, что обеспечивает минимальное время на получение данных водителю.
Использование карт оффлайн
У многих людей, работающих с приложением, возникает вопрос, как пользоваться «Яндекс.Навигатором» без Интернета. Без доступа к сети можно пользоваться картами, скачанными заранее из сети. Чтобы загрузить их на устройство, необходимо сделать следующее:
- Активировать на мобильном устройстве интернет-подключение.
- Запустить приложение «Яндекс.Навигатор».
- Войти в главное меню программы.
- Выбрать пункт «Загрузка карт» — «Поиск по городам».
- Далее потребуется ввести название города и скачать предложенный файл карты.
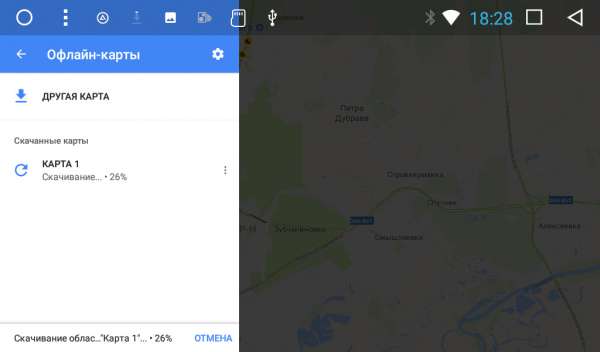
После загрузки карта станет доступной для просмотра даже без подключения к сети.
Другие возможности навигации
Как сообщить о проблемах на дороге
Как сообщить о камерах фиксации скорости и авариях
Находясь в пути, вы можете делиться с другими пользователями информацией о маршруте, например отмечать:
- Пробка
- ДТП
- Передвижные радары
Примечание. Создавайте сообщения, только когда это безопасно.
Как добавить сообщение
- Откройте приложение «Google Карты» .
- Включите навигацию.
- Нажмите на значок сообщения выберите нужный вариант.
- Сообщение появится в том месте карты, где вы находились в момент его создания. Автор указан не будет.
Как посмотреть оповещения других пользователей
Оповещения, добавленные другими пользователями, появляются, когда вы приближаетесь к отмеченным в них местам. В зависимости от ваших настроек, также может прозвучать голосовое предупреждение.
Достигнув места, с которым связано оповещение, вы увидите вопрос «Это правильная подсказка?». Нажмите Да или Нет, чтобы указать, актуально ли ещё это сообщение.
Как посмотреть информацию об ограничении скорости
Примечание. Эта функция доступна лишь в некоторых регионах.
В некоторых странах и регионах во время навигации на экране появляется информация об ограничении скорости.
В зависимости от региона максимальная скорость может быть указана в белом прямоугольнике с черной рамкой или в белом круге с красной границей .
Показ информации об ограничении скорости можно отключить в настройках навигации:
- Откройте приложение «Google Карты» на устройстве Android.
- Нажмите значок профиля Настройки Настройки навигации.
- В разделе «На автомобиле» отключите параметр Ограничение скорости.
Важно! Информация об ограничении скорости, которая отображается в приложении, носит исключительно справочный характер. Во время движения обязательно следите за дорожными знаками
Как отключить голосовые подсказки во время звонков
В режиме навигации вы можете отвечать на телефонные звонки, но если вы при этом не отключите голосовые подсказки, то они все равно будут слышны.
- Откройте приложение «Google Карты» на устройстве Android.
- Нажмите значок профиля Настройки Настройки навигации.
- Включите или отключите подсказки во время звонков.
Как изменить голос для воспроизведения подсказок
Вы можете изменить голос, который используется в режиме навигации и в программах чтения с экрана.
- Откройте приложение «Настройки» на телефоне или планшете.
- Нажмите Язык и ввод.
- Выберите Синтез речи.
- Под заголовком «Синтезатор по умолчанию» выберите другой голос.
- Он будет использоваться в навигационных подсказках и установленных на телефоне приложениях.
Как выбрать другой язык
- Откройте приложение «Google Карты» на устройстве Android.
- Нажмите значок профиля Настройки Настройки навигации.
- В разделе «Звук и голос» нажмите Выбор голоса.
- Укажите нужный язык.
Как экономить заряд батареи в режиме навигации
В режиме навигации заряд расходуется быстрее, поскольку Google Карты используют:
- данные о местоположении;
- экран;
- динамики.
Как уменьшить расход заряда батареи
- Подключите устройство к адаптеру питания. Так вы сможете пользоваться навигацией гораздо дольше. Мы рекомендуем заряжать батарею устройства в пути, особенно если движение по маршруту займет более 30 мин.
- Выключите экран. Если вам не нужно смотреть на экран во время навигации, выключите его, нажав кнопку питания. Вы по-прежнему будете слышать голосовые подсказки.
- включить GPS;
- предоставить Google Картам доступ к динамикам и информации о текущем местоположении устройства.
С десктопа на телефон в один клик
Как правило, планы на вечер созревают у нас за рабочим компьютером. Мы ищем заветный театр, бар или кино с десктопа, а вечером повторяем тот же квест в мобильном приложении Навигатора. Хватит это терпеть! Просто отправьте маршрут из браузера компьютера в свой навигатор в один клик. Для этого убедитесь, что вы авторизованы в обоих устройствах, выберите точку на карте, в правой описательной панели и нажмите на кнопку «Поделиться». В выпадающем меню вам останется только нажать «Открыть в Яндекс.Навигаторе». После отправки на телефон придет push-уведомление, открыв которое вы увидите пункт назначения и сможете проложить к нему маршрут.
Пользуемся навигатором – прокладываем маршрут
После включения устройства и его первоначальной настройки необходимо проложить маршрут. Сначала нужно поймать сигнал со спутника, который определит местоположение автомобиля на дороге, а потом через меню выполнить прокладку маршрута.
К услугам водителя будет выбор нескольких вариантов. Ему доступна возможность проложить путь по координатам, по определенному адресу, выбрать любимые точки, расположенные ближе всего и так далее. В городских условиях оптимально выбирать по адресу, где в поле ввода указать соответствующие данные. Зачастую вводить информацию в полном объеме не придется, поскольку при наборе текста система выдаст подсказки, ускоряющие, а также упрощающие процедуру. Когда адрес введен и установлен, следует нажать на кнопку «Поехать», следуя проложенному маршруту.
Так пользоваться GPS-навигатором удобно, да и весьма просто – система все делает сама. К услугам водителя также голосовые подсказки, которые не отвлекают его от дороги.
Используем навигацию в телефоне
Навигатор является узкоспециализированным устройством, крайне полезным, удобным, а также комфортным, но если он по каким-то причинам вышел из строя, то на помощь придет смартфон. С помощью мобильного телефона на Андроид, iOS или любой другой операционной системе можно успешно пользоваться навигацией. Особых сложностей тут также нет, зачастую владельцу аппарата даже не требуется руководство пользователя, чтобы во всем разобраться, настолько все доступно и понятно реализовано.
К услугам пользователя встроенные системы навигации, например, карты Гугла или Яндекса. Если по каким-то причинам они не подходят, всегда под рукой масса сторонних приложений, которые легко скачать из магазина приложений своей ОС.
В этом случае настроить навигатор тоже весьма просто. После скачивания приложения необходимо загрузить в память своего девайса актуальные карты, а потом выбрать режим навигации (автомобиль, пешеход и так далее). В остальном разительных отличий от автомобильного навигатора нет, пользовательский опыт сопоставим.
Возможные проблемы
Поскольку система относительно новая, с ней нередко возникают разного рода проблемы. Обычные глюки программы легко решаются, если знать, как это делать. Несколько вариантов того, с чем может столкнуться пользователь:
- Программа «Андроид авто»просто не работает.
- Не активируется голосовое управление.
- Не проходит подключение к системе машины.
- Смартфон не поддерживает приложение.
- Проблемы с использованием AAMirror.
В зависимости от типа проблемы, соответственно и варианты решения будут отличаться. Более подробно о каждой рассказывается далее.
Не работает «Андроид авто»
Это касается ситуации, когда программа работала, но по какой-то причине перестала. Самым верным решением в данной ситуации будет проверка наличия обновления. Проверить и обновить приложение можно через Google Маркет. После завершения загрузки рекомендуется перезагрузить устройство.
Вторая причина может заключаться в USB кабеле, разумеется, если подключение к системе машины происходит именно через него. Возможно, кабель просто перебит или есть проблемы с портом на телефоне
Стоит также обратить внимание на то, что кабель не должен быть слишком длинным. Максимально до 180 см
Не работает голосовое управление
Стоит отметить, что современные устройства могут быть оснащены специальными функциями распознавания голоса. Если голосовое управление никак не желает включаться, стоит посмотреть в настройках, настроена ли данная функция. Делается это так:
- меню настройки телефона;
- раздел «язык и ввод»;
- подраздел «голосовой ввод Google»;
- функция «распознавание ОК Google».
Необходимо проверить, чтобы бегунок стоял в позиции включен. Если все нормально, можно просто попробовать перезагрузить устройство или переустановить авто приложение.
Телефон не подключается к системе авто
В данном случае следует понимать, что смартфоны могут синхронизироваться далеко не со всеми мультимедийными системами машин. Перед тем как проводить все процедуры, рекомендуется ознакомиться с возможностью совместимости телефонов и машины на официальном сайте Андроид.
На телефоне не поддерживается приложение
Как уже было сказано ранее, далеко не каждый телефон поддерживает подобного типа программу и вообще может работать совместно с системой транспортного средства.
Прежде чем устанавливать на смартфоне авто программу, рекомендуется осуществить проверку. Делается это по следующей инструкции:
- Запустить настройки мобильника.
- Открыть раздел «система».
- Перейти в дополнительные настройки, а затем в подраздел «о телефоне».
- Запустить функцию обновления системы. Также появится информация о прошивке и версии Андроида, который установлен на текущий момент.
Проблемы с использованием AAMirror
Если не поставить на телефон программу AAMirror, подключить устройство к машине будет просто невозможно. Поэтому, если AAMirror не работает – это становится большой проблемой. Бывает и так, что изначально AAMirror прекрасно работал и не вызывал нареканий, но потом вдруг перестал отображаться.
Причина проблемы, скорее всего, заключается в системе Google. Все дело в том, что гугл периодически подчищает файлы системы и избавляется от сторонних программ. Проблема в том, что AAMirror гугл относит именно к таким. Если подобное произошло, ААМ нужно будет просто установить повторно.
Если же AAMirror не удалена, но при этом не работает, рекомендуется проверить обновления программы. Можно попробовать просто перезагрузить телефон. Возможно – это лишь простая ошибка.
Важно! Если ничего так и не помогло и AAMirror не работает, остается только написать сообщение в службу поддержки. Также можно отнести само устройство специалистам
Как можно понять, программа «Андроид авто» – полезная и многофункциональная. Однако использовать ее не так просто, как кажется. Основные моменты, о которых следует помнить – это то, что сам смартфон должен подходить по параметрам, обязательно следует установить специальную программу и получить root-права. В остальном проблем быть не должно.
Особенности Навигатора
Возможности Яндекс Навигатора:
- Подберет и спланирует универсальный маршрут. Подсказки помогут объехать ДТП, снизить скорость в нужных местах, сориентируют с многочисленными поворотами.
- Имеется голосовой поиск и постоянно обновляющиеся карты.
- Поиск свободных и бесплатных парковок.
- Оплата штрафов ГИБДД, не выходя из приложения.
- При загрузке карт появится возможность работать в оффлайн – режиме.
- Сохраняет любимые места и избранные маршруты.
- Просматривает историю поездок.
- Ищет место по координатам.
- Загружается без регистраций и смс (в случае, если скачиваете с официальных источников).
Дополнительные сервисы
Компания Яндекс содержит центр для анализа дорожных пробок. Он компилирует данные от различных участников движения и сопутствующих источников, которые включают камеры наружного наблюдения, он-лайн сервисы и т.д.
Уровень достоверности получаемых результатов достаточно высок. Также через сервис пробок поступает информация о каких-то ДТП на дороге, которые могут быть прокомментированы участниками или очевидцами событий. Для Питера актуальной является информация о разведенных мостах. Остальные города могут сообщать о ремонте дорог либо иных ситуациях на трассе. Пользователи также могут опровергать какие-то сообщения, оставленные своими коллегами о текущих событиях, заменив данные на более актуальные.
Степень загруженности дорог градуируется по собственной шкале от 1 до 10 баллов. Пути с максимальными показателями в 9 или 10 пунктов желательно объезжать с помощью подземного транспорта или выбирая иные способы доступа.
В настройках есть функция автоматического перехода в ночной режим, выбор одного из встроенных голосов (женский или мужской). Пользователю доступен просмотр памяти, используемый программой, чтобы кэшировать скачанные участки карты. В любой момент кэш возможно почистить.
Что такое Яндекс. Навигатор
Яндекс. Навигатор представляет собой программу с огромным набором полезных функций. Чаще её используют автомобилисты, но и пешеходам приложение будет полезно, особенно если те привыкли много и часто перемещаться по городу.
Навигатор поможет пользователю:
- Составить короткий и удобный маршрут, сэкономить топливо и время;
- Объехать пробки на дорогах, аварии, ограждённые или закрытые участки дорог;
- Сохранить геологические отметки на картах, чтобы потом получать быстрый доступ к ним;
- Найти парковки вблизи тех мест, куда планирует добраться водитель;
- Отыскать заведение или организацию без адреса, воспользовавшись поиском по разделам.
В Яндекс. Навигаторе имеется встроенный «помощник», озвучивающий указанный маршрут голосом. Пользователь не собьётся с маршрута, так как при повороте не туда или потере ориентации в пространстве приложение напомнит о том, как вернуться на исходный путь и продолжить дорогу в нужном направлении.
Видео: Быстрая параллельная парковка. Секретные фишки парковки.
Работа с маршрутами
Построение маршрутов – главная функция обоих приложений. Есть возможность прокладывать пути как относительно местоположения устройства, так и между любыми другими точками. Причем это будет работать даже без подключения к интернету, если предварительно загрузить нужные карты.
Тем не менее Yandex.Maps более гибкие в этом плане. Сервис предлагает пользователю сразу несколько способов попасть в пункт назначения – на автомобиле, велосипеде, пешком, с помощью такси или общественного транспорта.
Яндекс.Навигатор прокладывает маршруты только по дорогам, так как предполагает, что пользователь будет передвигаться на автомобильном транспорте.
Какие устройства подойдут
Первоначальные версии приложения требовали постоянного подключения к Интернету. И хотя объем передаваемых данных не отличается своими большими масштабами, но есть места, где о мобильном интернете даже не слышали, т.е. он там вообще отсутствует.
Благодаря последним обновлениям появилась возможность пользоваться Яндекс Навигатором без Интернета. Теперь многие владельцы мобильных устройств, поддерживающих системы iOS и Android, могут скачать векторную карту того региона, который их интересует. Это можно сделать в специальном разделе настроек, хотя для скачивания уже доступна и новая версия Яндекс.Навигатора, которую можно скачать через маркеты Google Play и AppStore.






