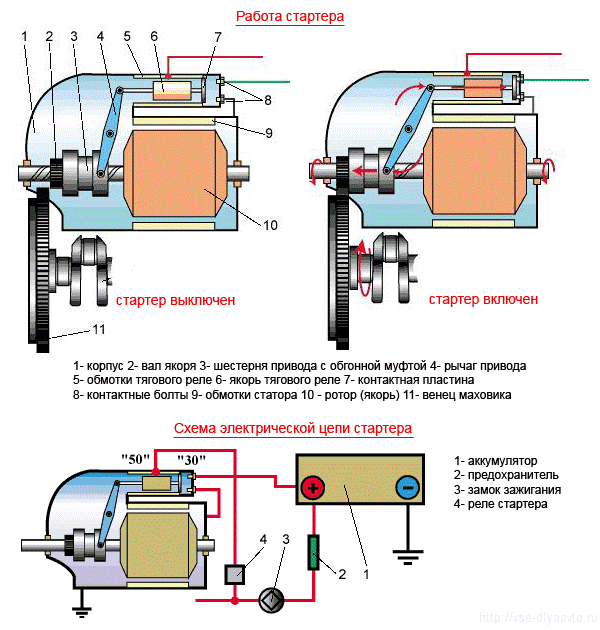Расположение клавиши backspace на клавиатуре и ноутбуке
Содержание:
- Scroll Lock
- Виды клавиатур — где находится клавиша?
- Замена клавиши
- Какие функции выполняет кнопка
- Габариты Mazda 3
- Где находится клавиша (кнопка): printscreen
- Горячие клавиши
- Применение
- Полезные программы
- Клавиша ESC не работает в Windows 10 [ЛУЧШИЕ РЕШЕНИЯ]
- Какие функции выполняет кнопка
- Функции «Escape»
- Инструкция по снятию и замене
- Решение проблем
- Горячие клавиши для рабочего стола и проводника Windows 7
- Caps Lock
- Включение и выключение режимов
- Функции клавиши
- Горячие клавиши с использованием кнопки WIN
- Esc (клавиша) — это… Что такое Esc (клавиша)?
Scroll Lock
Клавиша Scroll Lock (10 на рис. 1) широко применялась в начале 80-х годов, когда не было манипулятора мышь. Тогда преимущественно пользовались полноразмерной клавиатурой, как показана на рисунке 1. На ноутбуках такой клавиши может не быть.
При включенном режиме «Scroll Lock» клавиши управления курсором выполняли функцию передвижения экрана (вверх, вниз, влево, вправо).
Когда режим Scroll Lock отключён, тогда клавиши управления курсором работают в привычном для нас режиме – изменение положения курсора (вверх, вниз, влево, вправо). Сейчас на действие этой кнопки можно посмотреть, например, в электронных таблицах Excel. Если запустить Excel и нажать Scroll Lock, тогда клавиши управления курсором будут передвигать таблицу, а не отдельную выделенную ячейку.
А вообще, клавиша Scroll Lock в разных программах может работать так, как она будет запрограммирована.
Упражнения по компьютерной грамотности
1) Введите в текстовом редакторе русские и английские буквы при включенном индикаторе Caps Lock. Повторите то же самое, удерживая нажатой клавишу Shift
Обращаем внимание на то, какие выводятся буквы: строчные или прописные
2) Печатаем теперь при выключенном индикаторе Caps Lock. Затем печатаем, удерживая Shift. Когда вводятся строчные, а когда прописные буквы?
3) Смотрим режим работы Num Lock. Когда малая цифровая клавиатура работает в режиме ввода цифр 0, 1, …, 9 и точки. И когда она действует в режиме управления курсором?
4) Скопируйте текст этого задания в текстовый редактор на своем компьютере. Поставьте курсор посередине текста. И проверьте, как происходит удаление символов при помощи клавиши Delete и Backspase. Когда символы удаляются слева от курсора, а когда – справа от него?
5) Посмотрите в текстовом редакторе на действие клавиш Home, End, стрелки вверх, вниз, влево, вправо в пределах двух-трех строк. Также проверьте действие PageUp, PageDown – в пределах двух или более страниц экрана.
Дополнительные задания по клавишам
6) Испытайте клавишу Insert. Если у Вас Word 2007, тогда, возможно, необходимо сначала провести необходимые настройки для включения этого режима. Поставьте курсор в середине текста. Нажмите Insert и вводите текст. Что при этом происходит: вставка символов или их замена (удаление старых и на их место ввод новых символов)?
7) Можно проверить мало используемую клавишу Scroll Lock. Мышка здесь не понадобится. Заходим в электронные таблицы Excel, посередине вводим в ячейку, например, цифру 100. Нажимаем на клавишу Scroll Lock. При этом можно стрелками (вверх, вниз, влево, вправо) перемещаться по таблице. Получается клавиатурный аналог работы мышки при перемещении внутри окна Excel.
8) В текстовый редактор скопируйте несколько строк. Поставьте курсор в начало текста, нажмите на клавишу Tab. Если все сделали правильно, то текст должен начинаться с «красной строки».
Другие материалы по теме:
1. О некоторых секретах функциональных клавиш на ноутбуке
2. Что такое горячие клавиши и зачем они нужны
3. Стандартные горячие клавиши в Windows
4. Как изготавливают клавиатуру компьютера: подробное описание процесса
5. Как писать на русском, не имея русской клавиатуры?
Распечатать статью
Получайте актуальные статьи по компьютерной грамотности прямо на ваш почтовый ящик. Уже более 3.000 подписчиков
.
Важно: необходимо подтвердить свою подписку! В своей почте откройте письмо для активации и кликните по указанной там ссылке. Если письма нет, проверьте папку Спам
Виды клавиатур — где находится клавиша?
- Устройства с раскладкой QWERTY стандартные. Однако некоторые разработчики с помощью перестановок стараются сделать «Esp» более удобной в обращении. Как правило, это нововведение устраивает только определённую категорию пользователей. Поэтому такие клавиатуры изготавливают в основном под заказ в ограниченном количестве.
- Для экономии места в ноутбуках клавиши располагают близко друг к другу, практически вплотную. В связи с этим «Escape» нажимается случайно. Это приводит к нежелательным и необратимым последствиям.
- «Эскейп» ставят на расстоянии от основных клавиш.
- На комплектующих для игровых компьютеров и ноутбуков эту кнопку вообще отключают или устанавливают перемычку во избежание незапланированного нажатия.
Как стало понятно, «Escape» — одна из основных кнопок на клавиатуре. Без неё невозможно полноценно использовать весь функционал операционной системы. В различных комбинациях с другими кнопками она упрощает и ускоряет работу на компьютере для пользователей, даёт возможность отказаться от мышки.
Замена клавиши
При необходимости расположение «Эскейп» можно поменять. Особенно это актуально для ноутбуков.
ОБРАТИТЕ ВНИМАНИЕ. Если «Escape» сломается, то её очень трудно будет заменить
В некоторых случаях это совсем невозможно.
Замена проводится с помощью софта. Продукцию можно:
- приобрести в любом специализированном магазине (лицензионную);
- скачать на сайте, но никто не гарантирует, что она будет нормально работать и не окажется пиратской копией.
ВАЖНО. Замена функционала проводится с помощью программы, где пользователь сам устанавливает нужные параметры
Кнопку можно оставить на своём месте и пользоваться другой либо переставить её. Такими манипуляциями часто пользуются программисты и пользователи, для которых иногда «Эскейп» имеет неудобное расположение.
Какие функции выполняет кнопка
Нажатие Esc позволяет выполнить множество операций. Конкретное действие зависит от того, какое именно приложение запущено. Среди основных функций клавиши Esc выделяют:
- закрытие диалога, строки поиска и других всплывающих элементов;
- выход из полноэкранного режима при просмотре фото или использовании браузера;
- отмена выполняемой операции;
- отмена выделения.
В компьютерных играх кнопка часто используется для постановки игрового процесса на паузу и перехода в меню настроек. Эскейп часто применяется при работе с документами, чтобы снимать выделение с текста и возвращаться из меню настроек.
Разработчики программ и приложений могут придавать клавише свои уникальные возможности. Однако, в большинстве случаев, Esc применяется именно как клавиша отмены. Чтобы узнать, как кнопка работает в различных программах, следует изучать информацию в справке утилиты.
Габариты Mazda 3
Где находится клавиша (кнопка): printscreen
Горячие клавиши
Для удобства пользователей и ускорения работы на персональном компьютере используются различные сочетания, так называемые «горячие кнопки». Они быстро, в одно нажатие открывают нужные окна и программы. Благодаря этому пользователи экономят своё время и нервы от ненужных действий.
Самые популярные и необходимые сочетания:
- В программе Word Excel Ctrl + Escape (назад) соответствует Win, которая на устаревших клавиатурах обычно отсутствует.
- Одновременное нажатие Ctrl + Shift + Esc открывает Диспетчер задач. Также можно использовать сочетание CTRL+ALT+DEL.
- Ctrl + Назад + Win открывают Пуск.
- Нажатие Esc и Alt осуществляет переход между окнами в определённом порядке. Переключение происходит циклически.
- Сочетание Назад + Win приводит к закрытию Экранной лупы.
Также в верхнем ряду есть несколько кнопок, начинающихся с буквы F (F1, F2 и так далее). Они помогают управлять компьютером без использования мыши. С их помощью можно управлять папками, менять их названия, вырезать текст и выполнять остальные действия. Высококвалифицированные программисты даже не пользуются мышкой, все действия совершают ними.
Большинство обычных пользователей многие годы работают за компьютером, но так и не знают предназначение F. На современных клавиатурах на каждой такой кнопке имеется маленький рисунок, обозначающий действие, которое она выполняет. Посмотреть их значение можно в инструкции или поискать в интернете.
Применение
В Канаде, США и странах Европейского союза с 2011 года система курсовой устойчивости обязательно устанавливается на все легковые автомобили. Отметим, что названия системы различаются в зависимости от производителя. Аббревиатура ESC применяется на автомобилях Kia, Hyundai, Honda; ESP (Electronic Stability Programme) – на многих машинах Европы и США; VSC (Vehicle Stability Control) на автомобилях Toyota; система DSC (Dynamic Stability Control) на машинах Land Rover, BMW, Jaguar.
Система динамической стабилизации – это отличный помощник на дороге, особенно для неопытных водителей. Не стоит забывать, что возможности электроники также не безграничны. Система во многих случаях существенно снижает вероятность аварии, однако водителю никогда не стоит терять бдительность.
Полезные программы
Экранная клавиатура – стандартная программа Windows, виртуальный аналог клавиатуры компьютера. Позволяет набирать текст и нажимать на другие клавиши мышкой.
Находится в Пуске, в разделе «Спец. возможности».
Punto Switcher (yandex.ru/soft/punto) – бесплатная программа от Яндекса для работы с текстом. Автоматически «переводит» слова при наборе в неправильной раскладке. То есть если вы забудете переключиться на другой алфавит и наберете ghbdtn вместо привет, программа поменяет слово на правильное.
После ее установки на панели задач появится новый значок раскладки от Punto Switcher.
Клавиша ESC не работает в Windows 10 [ЛУЧШИЕ РЕШЕНИЯ]
Какие функции выполняет кнопка
Нажатие Esc позволяет выполнить множество операций. Конкретное действие зависит от того, какое именно приложение запущено. Среди основных функций клавиши Esc выделяют:
- закрытие диалога, строки поиска и других всплывающих элементов;
- выход из полноэкранного режима при просмотре фото или использовании браузера;
- отмена выполняемой операции;
- отмена выделения.
В компьютерных играх кнопка часто используется для постановки игрового процесса на паузу и перехода в меню настроек. Эскейп часто применяется при работе с документами, чтобы снимать выделение с текста и возвращаться из меню настроек.
Разработчики программ и приложений могут придавать клавише свои уникальные возможности. Однако, в большинстве случаев, Esc применяется именно как клавиша отмены. Чтобы узнать, как кнопка работает в различных программах, следует изучать информацию в справке утилиты.
Функции «Escape»
Предназначается:
- для отмены последней выполненной команды (можно использовать и комбинацию CTRL+Z);
- при необходимости срочного выхода из программы или приложения на главный экран, рабочий стол (обычно это используется в различных компьютерных играх);
- для сворачивания открытого окна;
- для экстренного выхода при зависании компьютера, когда мышь перестаёт работать (такую же функцию выполняет тандем ALT и F4);
- для перехода к каталогу или списку, который по иерархическому списку стоит выше, чем текущий (альтернатива ALT+TAB);
- в Microsoft OfficeExcel и Open OfficeCalc для аннулирования последнего набранного символа;
- для отмены последнего выделения;
- в комбинации «горячих клавиш».
Инструкция по снятию и замене
Масляный фильтр меняется по регламенту вместе с заменой моторной смазки. Производители Лада Гранта рекомендуют менять смазочные материалы через 10-15 тыс. километров пробега. На период между заменами влияют условия эксплуатации машины. Если автомобиль испытывает усиленные нагрузки, то срок использования следует сократить в два раза.
Инструменты
Для проведения процедуры снятия и замены расходных фильтрующих элементов на Лада Гранта, потребуются следующие материала и инструменты:
- набор гаечных ключей;
- новый маслофильтр;
- свежее моторное масло;
- съемник для откручивания фильтра;
- емкость для слива отработки;
- чистые тряпки;
- воронка.
Для удобства проведения работ машину следует загнать на эстакаду, смотровую яму или поднять с помощью подъемника. В качестве емкости можно взять пустую канистру от масла или бутыль от воды.
Этапы
Замену масла и маслофильтра необходимо производить на разогретой Лада Гранте после поездки. Следует подождать около 15 минут, чтобы вся жидкость стекла в картер. После этого можно приступать к поэтапной замене.
Сначала нужно открыть капот и открутить крышку с маслозаливного отверстия, чтобы смазка лучше стекла.
Далее, следует перебраться под автомобиль, чтобы слить отработку. Для этого необходимо открутить сливную пробку
С помощью ключа выкручиваем сливную пробку При этом следует проявлять осторожность, чтобы не обжечься сливающейся горячей жидкостью.
Под двигатель нужно подставить приготовленную емкость для слива.
Пока сливается отработка можно заменить фильтрующий элемент. С помощью съемника нужно открутить маслофильтр
Откручиваем старый расходник с помощью съемника Если нет спецключа, можно попробовать открутить руками. Если не получится, то можно воспользоваться подручными средствами: цепью, ремнем, плоской отверткой, проткнув ею корпус и используя в качестве рычага.
Место, где находился фильтр, нужно протереть чистой тряпкой, чтобы загрязнения не попали в новую смазку.
Далее, необходимо взять новый фильтрующий расходник и заполнить его наполовину свежим маслом. Заливаем новую жидкость в маслофильтр Одновременно следует смазать этой жидкостью уплотнительную резинку.
Смазываем маслом резиновое уплотнение
Закручивать масляный фильтр следует вручную без усилий до тех пор, пока резинка не коснется блока цилиндров. Затем корпус проворачивается еще на ¾ оборота.
Закрутив пробку на сливной горловине, можно заливать новую смазочную жидкость.
Залив необходимое количество смазки, нужно закрутить маслозаливную крышку и запустить двигатель на несколько минут. Заливаем новую смазку в двигатель
Заглушив мотор нужно проверить, чтобы не было нигде течи, при их наличии следует устранить их причину, подтянув нужные детали.
На последнем этапе проверяется уровень масла, если необходимо доливается масляная жидкость.
В течение эксплуатации автомобиля Лада Гранта необходимо постоянно следить за качеством смазывающей жидкости и вовремя ее менять вместе с маслофильтром.
Решение проблем
В словах печатаются цифры . На некоторых мини-клавиатурах (например, на ноутбуках) это случается, когда нажата клавиша Num Lock. Просто нажмите на нее один раз.
Не работает цифровая часть . А такое бывает на обычных клавиатурах. Значит, цифровая часть выключена. Для ее включения нажмите один раз Num Lock.
Новый текст печатается поверх старого . Так происходит, если была случайно нажата кнопка Insert. При нажатии на нее новый текст печатается, стирая старый. Чтобы это отменить, нужно снова нажать на Insert.
Все буквы набираются большими . Нажмите Caps Lock.
На клавишах нет обозначения русских букв . Обычно такое встречается на ноутбуках, привезенных из других стран. Самое простое решение — купить наклейки на клавиши. Продаются в магазинах с разными компьютерными мелочами (мыши, флешки и пр.), стоят недорого.
Второй вариант подороже – лазерная гравировка. Можно нанести любую раскладку, не только русскую.
И третий вариант – покупка новой клавиатуры. Просто покупаете отдельную клавиатуру и подключаете ее к ноутбуку.
Некоторые клавиши не работают . Причины у этого могут быть разные:
- Мусор . О чистке клавиатуры есть много статей в интернете. Самый простой способ – перевернуть ее, немного потрясти и пройтись маленькой щеткой или кисточкой для рисования. Можно сделать и глубокую чистку: снять все клавиши и почистить каждую. Но делать это нужно очень аккуратно – есть риск потом ее не собрать.
- Перегрев ноутбука . Время от времени ноутбук нужно обслуживать: чистить от пыли внутренние элементы, менять термопасту, смазывать вентиляторы. Это может сделать компьютерный мастер за пару часов. Определить, нужна ли чистка легко: компьютер шумит, греется, хуже работает (тормозит, зависает). При активном использовании чистить нужно раз в год.
- Попадание жидкости . Если клавиатура отдельная, то часто достаточно ее просто отключить и просушить. С ноутбуком хуже – он может вообще перестать работать. Лучше сразу отнести к мастеру.
Кроме того, клавиши могут плохо работать по причине того, что их срок службы подошел к концу. Это бывает, например, на старых ноутбуках.
Каждая кнопка рассчитана на определенное количество нажатий: недорогие мембранные — на 5 млн., ножничные (на ноутбуках) – 10 млн., дорогие механические – до 50 млн.
В таком случае можно купить новую клавиатуру. Это касается и ноутбуков: просто подключаете ее и работаете на ней вместо старой. А еще можно пользоваться экранной клавиатурой, о которой я рассказывал выше в статье.
Что касается ноутбука, то его можно отнести в сервис. Мастер разберет компьютер и даст заключение. Если клавиши не работают из-за того, что срок службы вышел, клавиатуру можно заменить. Но, скорее всего, это будет не очень-то дешево – проще купить обычную отдельную (например, беспроводную).
Горячие клавиши для рабочего стола и проводника Windows 7
WIN или Ctrl + Escape – вызов окна ПУСК
Ctrl + Shift + Escape – вызов диспетчера задач
Shift + F10 – вывод контекстного меню текущего объекта
Ctrl + Alt + Delete – вывод окна диалога безопасности Виндовс
Alt + Tab или Alt + Shift + Tab – вызов окна управления открытыми приложениями и переход между ними
Alt + Escape или Alt + Shift + Escape – переход между окнами
Alt + F4 – Команда позволяющая закрыть активное окно или запущенное приложение. Если ввести эту команду на рабочем столе, то запустится диалог завершения работы Виндовс
Alt + Printscreen – создание скриншота только открытого окна и копирование его в буфер обмена
Alt + Enter – вызов окна свойств объекта, расположенного на рабочем столе или в проводнике
Shift – если удерживать клавишу при чтении диска, то будет выполнена команда блокирования автозапуска CD-ROM
Printscreen – создание скриншота экрана и копирование его в буфер обмена
F2 – переименование выделенного объекта, расположенного на рабочем столе или в проводнике
Ctrl + NumpadPlus – автоматический подбор ширины колонок списка в проводнике
Delete – Перемещение объекта из проводника или с рабочего стола в корзину
Shift + Delete – полное удаление объекта с рабочего стола или проводника. После нажатия этих клавиш объект не будет перемещен в корзину, а сразу удалится
Enter – при нажатии на выделенный объект, заменяет двойной щелчок мыши
F5 – Обновить окно
Backspace – в октрытом окне проводника переход на один уровень вверх
F4 – переход к адресной строке проводника
Caps Lock
Рис. 1. Клавиши на полноразмерной клавиатуре компьютера: 1 Caps Lock, 2 Tab, 3 Esc, 4 Num Lock, 5 Del (Delete), 6 Backspace, 7 Ins (Insert), 8 Home, End, 9 PageUp, 10 Scroll Lock.
Клавиши на клавиатуре ноутбука (рис. 2) могут отличаться от полноразмерной клавиатуры для компьютера (рис. 1). Более того, у разных производителей клавиатуры на ноутбуках могут отличаться.
Рис. 2. Клавиши на клавиатуре ноутбука Samsung: 1 Caps Lock, 2 Tab, 3 Esc, 4 Fn Lock, 5 Del (Delete), 6 Backspace, 7 Ins (Insert), 8 Home, End, 9 PageUp. Клавиша Scroll Lock отсутствует.
Клавиша Caps Lock (в переводе «фиксация прописных букв») находится на клавиатуре слева (цифра 1 на рис. 1 и на рис. 2).
Если не нажимать на Caps Lock, то лампочка не горит. Можно зайти в текстовый редактор (например, Word или Блокнот). Тогда при вводе текста все буквы (как английские, так и русские) будут выводиться маленькими.
Если нажать на Caps Lock, тогда лампочка, точнее, световой индикатор горит. В этом случае при вводе текста буквы будут выводиться прописными (большими). При таком режиме после нажатии на клавишу Shift будут выводиться строчные (маленькие) буквы – получится прямо противоположное действие тому, что делается в обычном режиме, когда лампочка Caps Lock не горит.
Режим Caps Lock (или режим прописных букв) удобен при вводе текста, состоящего из таких букв. Чтобы ввести одну большую букву удобнее, конечно, нажать клавишу Shift, и, не отпуская её, нажать на клавишу с изображением соответствующей буквы.
Включение и выключение режимов
В верхнем правом углу клавиатуры со 101-ой клавишей находятся три световых индикатора (проще говоря, три лампочки):
- Caps Lock – режим прописных букв,
- Num Lock – режим блокировки цифр,
- Scroll Lock – режим блокировки прокрутки.
Включение и выключение вышеперечисленных режимов происходит путем нажатия на одноименные клавиши: Caps Lock, Num Lock (сокращенно Num Lk), Scroll Lock (сокращение Scr Lk).
В ноутбуках, где количество клавиш меньше, клавиша Caps Lock находится там же, где и в 101-клавишной клавиатуре. Клавиша Num Lock находится обычно вместе с F11, а клавиша Scroll Lock – вместе с F12.
Чтобы перейти в режим Num Lock или Scroll Lock, следует нажать клавишу Fn, которая находится в левом нижнем углу, и, не отпуская ее, нажать на клавишу Num Lock или Scroll Lock в зависимости от того, какой режим требуется.
Рассмотрим подробнее эти три режима.
Функции клавиши
Клавиша может выполнять следующие функции, в зависимости от запущенного приложения (так как клавиша, как правило, применяется только в приложениях и различных программах):
- Выход из приложения к главному экрану (рабочему столу).
- Сворачивание приложения и возвращение к работе с другими программами или непосредственно к рабочему столу.
- Отмена текущей операции.
- Переход к предыдущему меню или экрану.
- Отмена изменений в ячейке Microsoft Office Excel или Open Office Calc в режиме текстового редактирования.
- Снятие выделения.
- Отмена последнего изменения.
Также в системах Windows нажатие клавиш Ctrl + Esc является альтернативой клавише ⊞ Win (при отсутствии таковой на устаревших клавиатурах); нажатие клавиш Ctrl + ⇧ Shift + Esc вызывает Диспетчер задач.
Горячие клавиши с использованием кнопки WIN
Клавиша WIN – используется в ОС Виндовс для вызова меню пуск. Так же данная клавиша в сочетании с другими служит для создания различных команд.
Win + E – запуск проводника
Win + R – вызов команды «Выполнить»
Win + M – свернуть все окна
Win + Shift + M – отмена свертывания всех окон
Win + D – свернуть все окна/отменить сворачивание окон
Win + B – передать фокус в нижнюю часть рабочего стола. После этого Вы можете управлять нижними элементами без использования мыши
Win + Tab или Win + Shift + Tab – передать фокус на панель задач
Win + T– переносим фокус последовательно по иконкам меню
Win + U– Вывод окна «Центр специальных возможностей»
Win + X– Вывод окна «Центр мобильности» (только ноутбуки)
Win + G– Показать гаджеты рабочего стола поверх всех окон
Win + Tab– вызов функции Flip 3D
Win + L – выход в меню выбора пользователей компьютера
Win + F или Win + Control + F – запускает проводника с активной панелью поиска
F3 – в проводнике отображает или скрывает панель поиска
Win + Pause – вызов диалога свойств системы
Win + стрелка – управление расположением открытого окна. Перемещение его влево, вправо, вниз или вверх.
Win + Shift + Up– развернуть окно максимально по вертикали
Win+ Shift + Left или Right– перенаправление окна на соседний монитор (при использовании 2-х мониторов)
Win + цифра – вызывает приложение, которое закреплено у Вас в нижней части экрана (таскбаре). Цифра означает номер этого приложения слева на право.
Esc (клавиша) — это… Что такое Esc (клавиша)?
Клавиша Escape (Esc) (англ. escape «бежать, совершать побег») — клавиша, предназначенная для возврата к предыдущему состоянию (меню, экрану) или выходу из приложения или программы (в случае, если выход таким способом в данной интерпретации предусмотрен приложением). На клавиатуре обычно расположена в левом верхнем углу.
Функции клавиши
Клавиша может выполнять следующие функции, в зависимости от запущенного приложения (так как клавиша, как правило, применяется только в приложениях и различных программах):
- Выход из приложения к главному экрану (рабочему столу).
- Сворачивание приложения и возвращение к работе с другими программами или непосредственно к рабочему столу.
- Отмена текущей операции.
- Переход к каталогу (меню, папке, списку), иерархически более высшему, чем текущий.
- Переход к предыдущему меню или экрану.
- Отмена изменений в ячейке Microsoft Office Excel или Open Office Calc в режиме текстового редактирования.
- Снятие выделения.
- Отмена последнего изменения.
Также, в системах Windows нажатие клавиш Ctrl + Esc является альтернативой клавише Win (при отсутствии таковой на устаревших клавиатурах); нажатие клавиш Ctrl + ⇧ Shift + Esc вызывает Диспетчер задач.