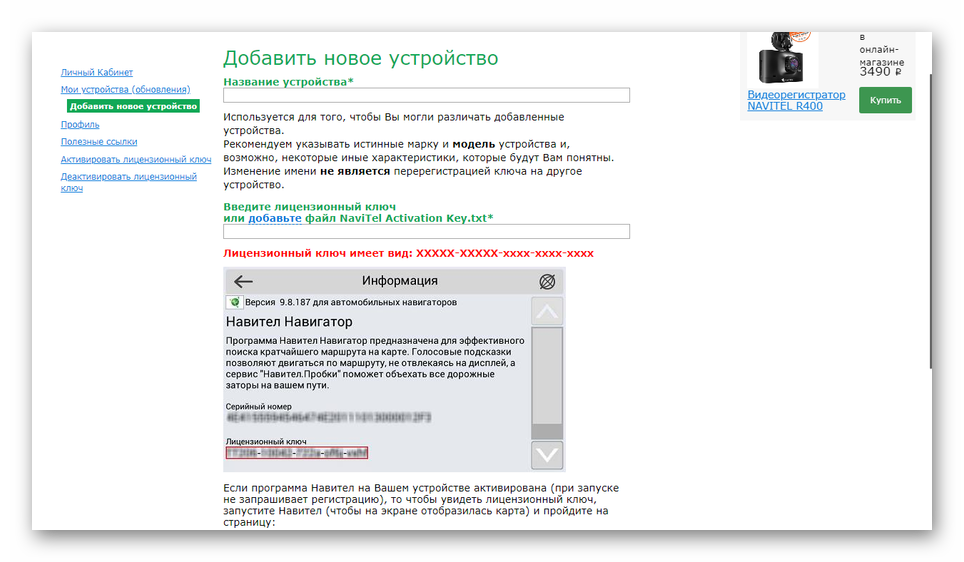Как в яндекс навигаторе указать несколько точек для маршрута
Содержание:
- Добавляем промежуточные точки
- Как построить маршрут в Яндекс Навигаторе пешком и на автомобиле
- Как скачать карты, чтобы пользоваться Яндекс Навигатором без Интернета?
- Часто задаваемые вопросы
- 4x4tur Блог Создание маршрута трека для Garmin в Яндекс-картах.
- Голосовое управление
- Google Maps
- Как добавить несколько пунктов назначения
- Сервис YandexMaps
- Можно ли включить карту осадков?
- Прокладываем маршрут в Яндекс.Навигаторе
- Использование режима пешехода
- Знакомство с интерфейсом Яндекс Карты
- Похожие отзывы
- Мои поездки
- Разрушение керамической юбки и эрозия
- Яндекс Навигатор – пешие маршруты по России и СНГ
- Как скачать Яндекс Навигатор для ОС Андроид бесплатно
- От текущего места
- Описание товара
Добавляем промежуточные точки
Интерфейс приложения предусматривает три способа добавления на маршрут промежуточных точек: через контекстное меню, значок «+» на карте и интегрированный поисковый механизм.
Для добавления промежуточной точки через контекстное меню:
- нажмите и удерживайте палец в нужной точке;
- выберите в контекстном меню пункт «Через», он обозначается символом с белым кружком на зелёно-сером фоне.
Для добавления дополнительного пункта назначения прямо на карте:
- зацепите пальцем ярлык «+» (синий плюс в голубом круге)%
- перетащите его на нужное место на карте и отпустите.
Для добавления промежуточного места назначения через поиск:
- нажмите на символ поиска (белая лупа на черном фоне);
- введите название пункта или координаты;
- в открывшемся меню действий выберите пункт «Заехать».
Все перечисленные способы одинаково хорошо работают как при построении маршрутов для поездок на машине, так и для пеших прогулок и путешествий.
Актуальные версии «Яндекс.Навигатора» поддерживают управление голосом с помощью встроенного движка «Алиса», который отлично понимает произвольно составленные фразы, вроде: как добраться до Москвы из Киева. Таким образом существует три способа ввода данных: вручную с сенсорной клавиатуры, голосом, через контекстное меню на карте.
«Яндекс.Навигатор» работает в режиме реального времени. Для этого ему нужен постоянный стабильный доступ в интернет. С его помощью можно не только построить наиболее удобный пеший или автомобильный маршрут, но и запустить голосовое сопровождение поездки, добавить промежуточные пункты назначения, узнать о текущей ситуации на дорогах, просмотреть находящиеся в радиусе нескольких километров заправки, кафе, магазины. Если же Интернет недоступен, Яндекс Навигатор автоматически переключится в офлайн-режим и продолжит работать как ни в чем ни бывало.
Напомним: загрузить последнюю версию приложения «Яндекс.Навигатор» можно в магазине Play Market или его адаптированной версии «Яндекс.Маркет».
softdroid.net
Как построить маршрут в Яндекс Навигаторе пешком и на автомобиле
При пользовании приложением нужно знать, как построить путь в Яндекс Навигаторе пешком и при движении на машине.
Общий подход по заданию пути на авто имеет такой вид:
- войдите в программу Яндекс Навигатор;
- найдите внизу знак поиска;
- наберите нужный адрес или название организации;
- дайте устройству построить маршрут;
- послушайте, что говорит Алиса (сколько времени потребуется на поездку);
- для приближения пути нажмите «плюс» и рассмотрите дорогу подробнее;
- двигайтесь по подсказкам системы.
При отсутствии Интернета Яндекс Навигатор продолжает указывать дорогу. Это актуально, если пользователь заранее скачал нужные карты.
Второй вариант — построить пеший маршрут в Яндекс Навигаторе. В этом случае приложение показывает несколько вариантов пути. Человек сам выбирает, какой выбрать — возле трассы, через сквер, по дворам и т. д.
Теперь рассмотрим, как в Яндекс Навигаторе проложить маршрут пешком. Здесь используются те же принципы, что рассмотрены выше. Просто укажите конечную и начальную точку, чтобы устройство подобрало несколько вариантов. Пользователю остается выбрать подходящий пеший маршрут в Яндекс Навигаторе и воспользоваться им. Здесь же можно проверить разницу во времени при движении на разных видах транспорта. Наибольшая длина пути — 50 км.
Для построения маршрута используется пешеходный граф, а именно тропинки, лестницы, зебры и другая информация. Также приведены улицы с тротуарами. Нанесением таких троп занимаются обычные пользователи. Чем больше проходов указано, тем проще найти дорогу к интересующему месту по кратчайшему пути. При анализе нужно учесть возможные препятствия и погрешность предоставленной информации.
Одна из ключевых функций любого GPS-навигатора – это прокладка маршрута к какому-либо месту на карте. Как в Яндекс Навигатор проложить маршрут и в чем особенности Яндекс.Навигатора?
Как скачать карты, чтобы пользоваться Яндекс Навигатором без Интернета?
Многие, наверное, не знали, но работает Яндекс Навигатор без Интернета, ничем не хуже, чем с выходом в Сеть. Итак, приводимая компанией инструкция пользователя гласит, что нужно сделать. Итак:
- Непосредственно открываем приложение Яндекс Навигатор.
- В основном меню переходим в раздел — «Настройки».
- Там находим следующий подраздел, называющийся, как «Загрузка карт». Нажимаем на него.
- Автоматически программа определяет текущее местоположение и предложит скачать карты для него и предоставит право выбора пользователю.
- Если вам нужна карта России Яндекс любого другого региона, просто вводим в поиске название города, области, района и т.д.
- Выбрав интересующий регион, кликаем по кнопке – «Скачать».
Загрузка карт для навигации оффлайн
Далее построение и ведение по маршруту будет происходить в так называемом оффлайн режиме, для которого совершенно не требуется подключение к Сети.
Часто задаваемые вопросы
В Google Maps или Яндекс.Картах неточно указывается местоположение. Как исправить?
Попробуйте переподключить мобильный интернет. Неполадки возникают из-за сбоя сети. Перейдите в другое место: возможно, там, где вы находитесь, плохая связь со спутником. Если не срабатывает, перезагрузите устройство. Еще один метод – переустановить или обновить приложение.
Если проблема описанными способами не решается, сообщите о ней разработчику. Это можно сделать через пункт меню «Оставить отзыв» или через Play Маркет.
Почему пешеходные карты не такие точные, как автомобильные?
В первую очередь карты создавались для автодорог. Пешеходные маршруты прорисовывались позже, и они сделаны не для всех районов. К тому же, есть автомобильные дороги с тротуарами, а есть такие, где людям нельзя ходить. Не всегда картографы, рисующие транспортные пути, указывают наличие пешеходных зон на них.
Также пешеходные маршруты несравненно шире и вариативнее, поэтому они наносятся на карту не так быстро. Туристические карты для прохождения маршрутов людьми не систематизированы отдельно от автомобильных путей.
Какие улучшения планируют внести в сервис Google Maps для пешеходов?
4x4tur Блог Создание маршрута трека для Garmin в Яндекс-картах.
Иногда удобно проложить трек по карте (спутнику) Яндекс, а уже затем загрузить его в навигатор.
Разумеется есть и другие более привычные способы — Программа Мапсоус (бейзкемп я не советую), Oзи и др.Конечно можно по хорошей карте разобраться и на месте, но в полевых условиях лучше всё-таки ехать по готовому треку.
Но сейчас про Яндекс.Открываем maps.yandex.ru и действуем согласно картинкам
То есть рисуем ломаную линию по спутнику (дороги из карты интереса не представляют), можно добавить метки, то есть точки. например конечной точки или точки начала треков.
Я начинаю рисовать от шоссе. Сперва по улице, а затем по еле заметным колеям. для того чтобы опознать проезд по спутнику требуется и опты и везение. Иногда «проезд» оказывается не проезжим. Например в этом месте есть много широких троп, перекрытых для авто. Или просто заваленных деревьями.
На всякий случай создаю запасной маршрут. Лучше создать несколько запасных.
После того как один трек нарисован нажимаем готово и создаем новый. Затем правой кнопкой мыши ставим метки, все метки и треки нужно как то назвать. Описание не обязательно, но будет удобным для разбора на месте.
После того как карта сохранена кликаем «ссылка на эту карту» и копируем окно со ссылкой на файл KML. Вот уж и не знаю это Яндекс сделал по моей просьбе или сами догадались. Но уж точно появилась эта возможность после моего обращения к ним Я просил, вообще то GPX!
Причем ссылка не активная её надо копировать и вставить в строку браузера, а мой браузер открывает этот файл. Так что чтобы сохранить на комп кликаю правой кнопкой по открывшемуся окну и «сохраняю как…»
Результирующий файл я называю Маршрутные точки_28-NOJA-14.gpx чтобы он был в календаре Монтаны.
К сожалению при конвертации был утрачен цвет маршрутов, но их можно отредактировать в мапсорсе или непосресдтвенно в навигаторе.
Записываем файл Маршрутные точки_28-NOJA-14.gpx в Монтану — F:GarminGPX
Обозреваем загруженные данные в навигаторе через календарь, менеджер точек и менеджер трека. Или через поиск…
www.drive2.ru
Голосовое управление
Паркуйтесь так, чтобы не искать машину на штрафстоянке! Навигатор самостоятельно в конце каждой поездки предлагает быстрый маршрут (не дольше 15 мин) с экскурсией по ближайшим парковочным местам. При этом место стоянки будет в шаговой доступности до цели вашей поездки, а если парковка платная — приложение сообщит вам об этом отдельно. Места, разрешенные для парковки, будут помечены синим, а запрещенные для стоянки — красным. Такую карту парковок района, в который едете, можно изучить и до поездки из дома.
Ищите в приложении места, которые освободились в течение последних 5 минут. Свободное парковочное место выглядит как зеленый кружок. Если нажмете на точку, узнаете, как давно машина уехала с этого места. Конечно, наличие метки на карте пока не дает 100% гарантии, что это место до сих пор никто не занял. Но шансы припарковаться там точно гораздо выше!
Google Maps
Google maps считается одним из самых лучших бесплатных путеводителей. С помощью него можно найти оптимальный путь до нужного места, а также выбрать средство передвижения. Гугл карты могут работать не только онлайн, но и офлайн.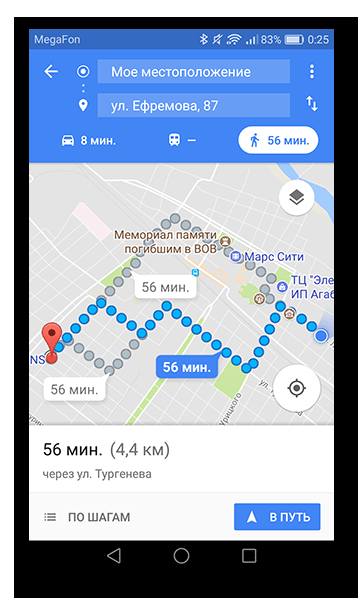
Путь прокладывается следующим образом:
- Кликнуть по кнопке «Маршрут», чтобы указать место назначения.
- Нажать иконку в виде человечка. Она называется «В путь».
- А вместо слова «Куда» вписать пункт назначения.
- отличная навигация в 220 странах;
- всегда предоставляются актуальные данные;
- возможность наложения фото со спутника;
- 3Dмодели достопримечательностей.
- дополнительные функции предоставляются за отдельную плату;
- построить маршрут можно только онлайн.
Как добавить несколько пунктов назначения
- Откройте приложение «Google Карты» на устройстве Android.
- Найдите нужное место или отметьте его на карте.
- Нажмите на значок в правом нижнем углу экрана.
- В правом верхнем углу экрана нажмите на значок Добавить остановку. Можно указать до 9 остановок.
- Нажмите Готово.
Примечания
- Нельзя создавать маршруты с несколькими пунктами назначения для общественного транспорта и такси.
- Чтобы изменить порядок пунктов назначения, найдите остановку, которую хотите переместить нажмите и удерживайте значок перетащите остановку.
- Вы можете искать места вблизи маршрута.
Как настроить параметры маршрута
Как исключить скоростные шоссе и платные дороги
- Откройте приложение «Google Карты» на устройстве Android.
- Найдите нужное место или отметьте его на карте.
- Нажмите на значок в правом нижнем углу экрана.
- Выберите автомобиль в верхней части экрана.
- В правом верхнем углу экрана нажмите на значок Параметры.
- Установите флажок напротив вариантов Без платных дорог или Без скоростных шоссе.
- Нажмите Готово.
Как изменить пункт отправления или назначения
По умолчанию начальной точкой считается ваше текущее местоположение. Чтобы изменить пункт отправления или назначения маршрута, выполните описанные ниже действия. Примечание: запустить навигацию можно, только если вы находитесь в начальной точке маршрута (однако вы можете просматривать маршруты, начинающиеся в других точках).
- Откройте приложение «Google Карты» на устройстве Android.
- Найдите нужное место или отметьте его на карте.
- Нажмите на значок в правом нижнем углу экрана.
- Измените пункт отправления, нажав на надпись Ваше местоположение в верхней части экрана.
- Измените пункт назначения, нажав на соответствующее поле.
- Нажмите Просмотр.
Другие рекомендации по работе с маршрутами
Как сохранить маршрут для просмотра офлайн
Скачав маршрут на телефон или планшет, вы сможете посмотреть его без подключения к Интернету.
Примечание. Сохраненные маршруты для всех видов общественного транспорта в настоящее время доступны в Бразилии, Индии, Индонезии, Мексике и России. Вы можете скачать только один маршрут за раз.
Как сохранить маршрут
- Откройте приложение «Google Карты» на устройстве Android.
- Проверьте, есть ли подключение к Интернету.
- Найдите нужное место или отметьте его на карте.
- Нажмите на значок в правом нижнем углу экрана.
- В верхней части экрана выберите способ передвижения.
- Коснитесь белой панели внизу экрана, на которой указаны время и расстояние.
- Нажмите Сохранить.
Примечания
- Маршрут доступен только на устройстве, на которое он был скачан.
- Сохраненным маршрутом можно пользоваться в течение 30 дней, после чего он становится недоступен.
- Сохраненный маршрут действителен для способа передвижения, выбранного в момент скачивания.
Как посмотреть сохраненный маршрут
- Откройте приложение «Google Карты» на устройстве Android.
- Нажмите Сохраненные маршруты в нижней части экрана.
Примечания
- Скачав маршрут, начинающийся с текущего местоположения, и открыв его позднее, вы увидите путь от места, где этот маршрут был сохранен (а не от места, где вы находитесь в настоящий момент).
- Чтобы обновить данные (например, о пробках), нажмите на значок .
- Пошаговая навигация пока недоступна для сохраненных маршрутов. Чтобы воспользоваться этой функцией офлайн, скачайте нужную область карты.
Как поделиться маршрутом
Чтобы отправить маршрут и ссылку на него в Google Картах другому пользователю, выполните следующие действия:
- Откройте приложение «Google Карты» на устройстве Android.
- Нажмите на значок в правом нижнем углу экрана.
- Выберите маршрут.
- Нажмите на значок в правом верхнем углу экрана.
- Нажмите Поделиться маршрутом.
- Выберите нужное приложение.
Как отправить маршрут на телефон или планшет
Чтобы отправить маршрут на телефон или планшет, выполните следующие действия:
- Откройте Google Карты на компьютере и войдите в свой аккаунт.
- Проложите маршрут. Перетащите линию маршрута, если он нуждается в корректировке.
- На панели слева нажмите Отправить маршрут на телефон.
- Отправьте маршрут на выбранное устройство. Также можно использовать функцию отправки по электронной почте или SMS.
Примечание. На телефон или планшет можно отправлять только маршруты с одним пунктом назначения.
Сервис YandexMaps
Яндекс Карты (maps.yandex.ru) также умеют прокладывать маршруты между заданными пунктами назначения, в том числе демонстрировать из нескольких маршрутов оптимальный.
Рассмотрим это на примере проектирования маршрута путешествия по историческим местам Москвы (Государственный музей изобразительных искусств имени А.С. Пушкина, Государственная Третьяковская галерея и Музей русской иконы):
Открываем страницу Яндекс Карты (maps.yandex.ru)
Нажимаем кнопку. В открывшейся панели задаем начальную (А) и конечную (B) точки маршрута. Способы ввода пунктов назначения:указать данный пункт на карте;
ввести наименование пункта назначения с клавиатуры;
ввести географические координаты пункта назначения (Координаты задаются в виде (через запятую, в градусах с десятичной дробной частью после точки); например, 55.777044,37.555554).
Вводим название или адрес пункта отправления (А)
Устанавливаем курсор в поле ввода адреса (В) или наименования следующего пункта назначения.
Вводим название или адрес пункта назначения (или пункта окончания) нашего путешествия. При необходимости к маршруту можно добавить дополнительные точки. Чтобы добавить ещё один пункт назначения, нажмите кнопку , что соответствует команде Добавьте точку. Если порядок пунктов нужно изменить, воспользуйтесь стрелочками вверх/вниз . Вы можете добавить не более восьми дополнительных точек.
Выбираем тип маршрута и транспорт, которым мы будем пользоваться во время нашего путешествия на автомобиле или на общественном транспорте. Для выбора следует нажать требуемую кнопку в форме задания маршрута. Нажатая кнопка подсвечивается желтым. Примечание. Для общественного транспорта в yandex.ru можно построить маршрут с несколькими пунктами назначения.
По мере указания пунктов назначения маршрут наносится на карту и прописывается под списком пунктов назначения
Обратите внимание на цветовое оформление маршрута:лучший маршрут строится первым и на карте представлен фиолетовым цветом;
остальные маршруты окрашены в серый цвет. Установив флажок «В объезд пробок», вы получите варианты маршрута с учетом информации о пробках. Маршрут отображается не только на карте, но и в маршрутном листе, содержащем расчетное время для каждого варианта.Примечание
Платные участки дороги на карте выделены специальными значками
Маршрут отображается не только на карте, но и в маршрутном листе, содержащем расчетное время для каждого варианта.Примечание. Платные участки дороги на карте выделены специальными значками.
Корректируем маршрут
- Чтобы изменить адрес пункта назначения в выбранном маршруте, устанавливаем курсор в строку с наименованием редактируемого названия пункта назначения, исправляем адрес.
- Чтобы удалить пункт назначения, наведите на него указатель мыши и нажмите кнопку X справа от адреса.
- Маршрут состоит из точек. Если вы предполагаете исправить неточность в предлагаемом маршруте, необходимо переместить точку маршрута с помощью мыши в нужное место. Маршрут будет перестроен автоматически. Примечание. Если вы перетаскиваете начальную или конечную точку маршрута, новая позиция точки отобразится и на карте, и в панели Маршруты.
Можно ли включить карту осадков?
Карта осадков на сегодняшний день работает только через стороннее официальное приложение от компании, как Яндекс Погода. Там может быть включена Яндекс карта осадков в различной временной градации, вплоть до 10 минут.
Для «наложения» карты осадков, необходимо в главном меню, кликнуть по значку справа, тогда будет зафиксирована карта. Безусловно, речь идет о приложении и сервисе, как Яндекс Погода.
Когда будет открыты возможности использования такой опции в навигаторе, сложно прогнозировать. Как таковой, серьезной потребности в этом нет, поэтому маловероятно, что сервис пойдет на очередное обновление программного обеспечения, только ради погодных ассистентов. Тем более что отдельная программа для погоды от Яндекс, создана и уже успешно работает на рынке.
Прокладываем маршрут в Яндекс.Навигаторе
В рассматриваемом приложении проложить маршрут достаточно просто. Проделать это можно тремя разными путями, идентичными для Андроид и иОС.
Вариант 1: Голосовой ассистент
- Первый и самый простой – использовать голосовой поиск посредством встроенного в приложение ассистента Алисы. Для этого просто нажмите на кнопку с изображением микрофона.
Когда появится окошко ввода, надиктуйте фразу:
Далее остаётся только подождать, пока ассистент проложит маршрут, и нажать «Поехали».
Вариант 2: Текстовый поиск
Второй вариант тоже достаточно простой – следует задействовать «Поиск».
- Найдите кнопку с изображением увеличительного стекла и тапните по ней.
Откроется список категорий и строка текстового поиска. Среди категорий можно выбрать интересующую, тапнуть по ней и уже там найти объект, к которому следует проложить маршрут.
Использование строки поиска предполагает ввод названия интересующей позиции.
После того как объект обнаружен, тапните по кнопке «Поехали» и дождитесь, пока программа подготовит отображение.
Вариант 3: Ручной ввод
Последний из доступных методов прокладки маршрута – ручной выбор пунктов отправки и назначения.
-
Найдите на карте местоположение отправной точки и сделайте по ней долгий тап. Появится контекстное меню, в котором следует коснуться кнопки «Отсюда».
К слову, если тапнули немного не там, где надо, всегда можно переместить карту к нужному пункту – она остаётся активной и при открытом контекстном меню.
- Далее точно таким же методом вызовите меню на пункте назначения, но на этот раз жмите на кнопку «Сюда».
Подождите, пока программа создаст оптимальный путь, после нажимайте «Поехали».
Что делать, если Навигатор не ведёт по маршруту
Иногда может случиться так, что маршрут проложен, но навигатор по нему не ведёт. Вот краткая инструкция по решению проблемы:
- Первым делом проверьте, включён ли GPS – приложение без активации этого модуля может работать некорректно.
Подробнее: Как включить GPS на Android и iOS
- Также стоит проверить подключение к интернету: без него программа работает только частично, и для полноценной оффлайн-навигации надо загрузить карту желаемого региона.
- Если с предыдущими пунктами всё в порядке, проблема может заключаться в единичном программном сбое, устранить который можно перезагрузкой девайса.
Урок: Как перезагрузить Android и iPhone
Заключение
Как видим, построить маршрут в Яндекс.Навигаторе очень просто. Эту операцию можно проделать тремя способами, которые подходят для разных категорий пользователей.
Опишите, что у вас не получилось.
Наши специалисты постараются ответить максимально быстро.
Использование режима пешехода
По умолчанию Яндекс.Навигатор для пешехода не предназначен – большинство его функций адаптированы для владельцев автомобилей. Однако проложенными маршрутами можно пользоваться и во время пеших прогулок. Но в этом случае настроить Яндекс.Навигатор пешком не получится и придется довольствоваться автодорогами, которые не всегда соответствуют удобному для пешеходов пути.
Включить режим пешехода можно, установив приложение Яндекс.Карты. Оно обладает похожим интерфейсом и функционалом – позволяет строить маршруты, определяет магазины, кафе, школы и другие заведения и даже указывает номера подъездов в жилых домах. Но карты намного лучше адаптированы для путешествий без машины, чем пеший Яндекс.Навигатор. В нем легко можно переключиться на режим ходьбы.
Чтобы проложить маршрут для передвижения пешком, необходимо:
- Открыть программу и выбрать на карте точку отправления. Если она совпадает с текущим местоположением, отмечать ничего не надо.
- Отметить пункт назначения. Для этого ввести адрес или выделить точку на карте. Для подтверждения кликнуть «Готово».
- Переключиться на пешеходный режим, выбрав на верхней панели значок с человеком и определить подходящий маршрут.
Нажатие кнопки «Начать» начнет навигацию. После этого можно отправляться в путь.
Знакомство с интерфейсом Яндекс Карты
При первом запуске, Яндекс Карты работают в классическом картографическом режиме. Пользователю доступны клавиши для изменения масштаба, 3D вида, обычного и голосового поиска, а также построения маршрута.
После запуска меню, пользователь мобильного устройства может выбрать три вида отображения карты: схема, спутник и гибрид.
Гибридная схема, наиболее удобна для восприятия, ведь в ней совмещены спутниковые снимки с картографическими указателями местности.
Чуть ниже, располагается три раздела: настройки, закладки и офлайн-карты. Перейдя в раздел офлайн-карт, человек может загрузить на свое устройство карту области. Таким образом, с помощью данного навигатора можно ориентироваться в пространстве, исключительно благодаря GPS навигации.
Одна из уникальных возможностей Яндекс Карт, заключается в добавлении дорожных событий. Пользователи сервиса, самостоятельно указывают на карте дорожные происшествия.
К другой, уникальной возможности данного сервиса, можно отнести отображение на карте перемещения общественного транспорта. К сожалению, данная функция лишь на стадии разработки. Далеко не весь транспорт отображается на карте, да и реализована эта возможность лишь в крупных городах России.
Похожие отзывы
Мои поездки
Ведите статистику! Для тех, кто записывает каждую деталь биографии своего автомобиля или просто хочет вспомнить, каким маршрутом прошлым летом быстро добрался до дачи лучшего друга, в настройках Навигатора есть раздел «Мои поездки». О каждой поездке можно узнать подробности: точный маршрут, время в пути и среднюю скорость. Доступна и сводная статистика — по неделям и по месяцам.
Подъезжайте сразу к заветным дверям! Недавно Яндекс.Навигатор научился подводить к дому со стороны подъездов. Информацию о них компания собирает через «Народную карту». Пока их немного, но вы можете добавить свой, и друзья легко найдут к вам дорогу. Чтобы подъехать сразу к нужному подъезду, введите его номер в строку поиска после основного адреса, например: ул. Лесная, д. 5, п. 2.
Разрушение керамической юбки и эрозия
Изолятор может разрушиться только по причине брака или неправильного обращения со свечкой. Например, поджигатель выкрутили с горячего мотора и опустили в холодную воду или просто выпустили из рук на определенной высоте. Эрозия происходит из-за несоблюдения интервала замены свечек и чрезмерного подгибания бокового электрода.
Также она может быть вызвана ездой на освинцованном топливе. При этом мотор:
- Плохо пускается.
- Неустойчиво функционирует даже после прогрева.
- Троит.
- Пропускает зажигание.
- Не обеспечивает должную мощность.
Этот вариант развития событий часто имеет место быть по причине неисправности системы поджига или из-за того, что льет карбюратор/инжектор. Вполне вероятно, что здесь потребуется самостоятельная чистка инжектора спецсредствами.
Впрочем, зимой это явление может произойти из-за того, что бензин не успевает испариться и оседает на электродах. В этом случае мотор не заведется, пока свечи не будут почищены в спирте и должным образом высушены. Сушить стоит в щадящем режиме, чтобы не повредить изолятор. Строительный фен и большая температура духовки не подходят.
Яндекс Навигатор – пешие маршруты по России и СНГ
В 2020 году Яндекс Навигатор обзавелся множеством дополнительных функций, как для Андроид, так и iOS. Разработчики адаптировали приложение для пешеходов, и сейчас в нем можно строить соответствующие маршруты. Правда, доступна навигация только по России, Беларуси, Украине и Казахстану.
Главные функции Яндекс Навигатора в контексте обзора:
- Создание пешеходных маршрутов с расчетом времени и дистанции
- Построение альтернативных маршрутов (авто, общественный транспорт)
- Сравнение всех маршрутов с активным по времени и дистанции
- Построение пешеходного маршрута между домами и другими объектами
Для построения пешеходных маршрутов используется сетка дорожек, троп, тротуаров. Итоговая навигация отличается от автомобильных дорог. Как говорят разработчики из Яндекса, составление подобных карт пешеходных передвижений работает по сложному алгоритму. Обновлением карт занимаются волонтеры. Также пользователи навигатора, участвующие в создании т.н. “народной” карты.
|
Преимущества |
Недостатки |
|
|
Скачать приложение: iOS | Android
Как скачать Яндекс Навигатор для ОС Андроид бесплатно
Приложение Яндекс Навигатор может работать только с устройствами на платформе iOS или Android. Следовательно, скачать его можно с сайтов App Store или Play Market.
Прежде всего нужно подключить смартфон или планшет к интернету. Не заходя в Play Market, загрузить страничку, где предлагается без оплаты скачать программы для ОС Андроид.Загрузив первую страницу этого сайта, выбрать в меню слева строку «навигаторы», перейти на страницу. Вверху, посередине, есть маленькое окно (или строка) выбора версии ОС Андроид. Исходя из того, какая ОС Андроид установлена на устройстве, которое предполагается использовать для установки навигатора (телефон, планшет), нужно выбрать такую же версию. После выбора версии содержимое страницы изменится, и ниже уже можно будет увидеть приложения, которые устанавливаются на этот Андроид. В их числе Яндекс Навигатор и Яндекс-карты. Получить тот же результат можно, если воспользоваться поиском на странице «навигаторы», введя в поиск название «Яндекс Навигатор».
Важно! Реально ли инсталлировать Яндекс-Навигатор на Андроид 2.2? Версия ОС Андроид должна быть не ниже 4.03! А это значит, что на 2.2 он не инсталлируется. Чтобы убедиться, что на Андроид 2.2 Яндекс Навигатор не установится, можно проделать следующие действия: Так же, как рекомендовано на странице «навигаторы» выбрать версию 2.2 и просмотреть программы, устанавливаемые на Андроид
Среди них нет Яндекс навигатора. Если к этой же версии воспользоваться поиском, то в списке будет первым Яндекс Навигатор 2.35. Но! Под кнопкой «Скачать…» отображена информация, где указано, что версия ОС Андроид должна быть не ниже 4.03! А это значит, что на 2.2 он не инсталлируется
Чтобы убедиться, что на Андроид 2.2 Яндекс Навигатор не установится, можно проделать следующие действия: Так же, как рекомендовано на странице «навигаторы» выбрать версию 2.2 и просмотреть программы, устанавливаемые на Андроид. Среди них нет Яндекс навигатора. Если к этой же версии воспользоваться поиском, то в списке будет первым Яндекс Навигатор 2.35. Но! Под кнопкой «Скачать…» отображена информация, где указано, что версия ОС Андроид должна быть не ниже 4.03! А это значит, что на 2.2 он не инсталлируется.
Скачать последнюю версию Яндекс Навигатора для Андроида доступно, кликнув по кнопке «Скачать Яндекс Навигатор на Андроид бесплатно», что дает прямую ссылку на бесплатное приложение на русском языке для установки на операционную систему Android 4.0.3+ с архитектурой процессора ARMv7).
Скачивается и устанавливается Яндекс Навигатор обычно с сайта Google Play. После скачивания навигатор, Google Play запрашивает согласие на разрешение. Права доступа к функциям и данным объединены в группы разрешений. Показывается, какие именно разрешения требуются. Что за разрешения, можно видеть на странице загрузки приложения. Ознакомившись с ними, можно отказаться от установки программы, но, если программа все-таки необходима, с разрешениями лучше согласиться.
После соглашения с разрешениями приложение будет установлено на девайс. Начнет устанавливаться сразу после окончания загрузки.
Видеообзор Яндекс Навигатора:
От текущего места
Распространенная ситуация, когда человек видит на карте местоположение и планирует проложить маршрут в Яндекс Навигаторе к конкретному месту. Чтобы построить дорогу:
- отыщите конечную позицию, куда необходимо попасть или выберите ее через поиск;
- прикоснитесь к экрану в необходимом месте и держите палец;
- жмите на кнопку Сюда ;
- выберите подходящий вариант (1-й — наиболее быстрый, 3-й — самый медленный, но наиболее удобный);
- кликните на кнопку «Поехали» .
Чтобы построить маршрут, Яндекс Навигатору необходимо несколько секунд, после чего можно отправляться в дорогу. Если во время движения приложение обнаруживает более удобный вариант, оно информирует об этом пользователя. Чтобы опция сработала, в настройках должна быть включена функция альтернативной дороги. По мере приближения к необходимой точке можно запросить помощь в парковке. При неправильном или неточном определении позиции придется заглянуть в настройки.