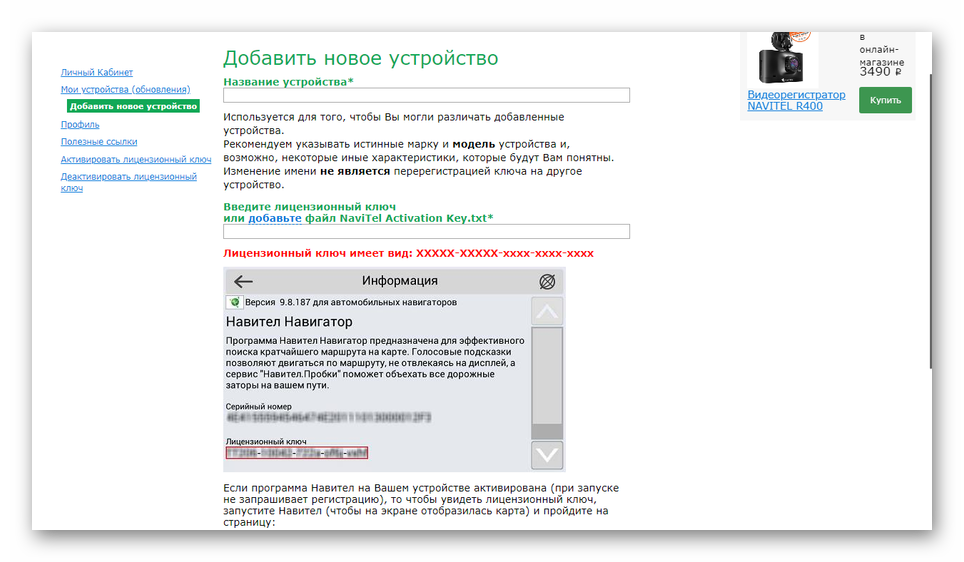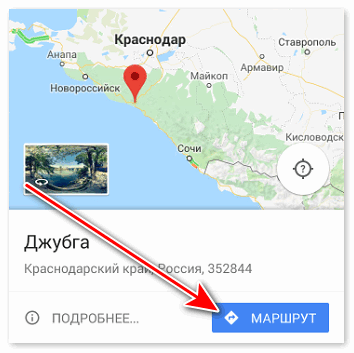Прошивка gps-навигатора explay
Содержание:
- Для навигаторов Navitel, Prestigio, Prology и Explay выпущена версия Навител Навигатор 5
- Как закачать другие карты в навигатор
- Установка неофициальных карт
- Что потребуется для перетяжки дверных карт
- Южный федеральный округ
- Конкурирующие модели, одноклассники
- Ford Focus
- Обновляем карты NAVITEL на навигаторе Prestigio
- Как установить карты на навигатор Навител?
- Преимущества самостоятельной установки охранного комплекса
- Способы обновления GPS-карты
- Варианты обновления карт
- Способы прошивки
- Сколько займет времени прошивка навигатора?
Компания ЗАО «ЦНТ» объявляет о выходе обновлений Навител Навигатор 5 для моделей автомобильных навигаторов Navitel,Prestigio,PrologyиExplay.
Вместе с обновлением Навител 5 для данных автонавигаторов доступны и бесплатные обновления карт России, Украины, Беларуси, Казахстана и Финляндии релиза Q4-2010 в новом формате nm3.
С выходом обновления Навител 5 — забудьте о необходимости индексации карт и длительной прокладке маршрутов! С вводом нового формата карт nm3 для Навител Навигатор 5, карты страны представляются в едином файле, который больше не нуждается в отдельной индексации. А атлас, состоящий из карт нескольких стран (например, России + Украины + Беларуси + Казахстана — комплект Навител Содружество) проиндексируется даже на устройстве со «слабыми» техническими характеристиками всего за пару минут!
Также, с вводом нового формата карт, маршрут любой сложности внутри страны прокладывается мгновенно (за 1-3 секунды) на любом навигационном устройстве, в том числе и с учетом информации от бесплатного сервиса «Навител.
Что нового в Навител Навигатор 5:
- Новый быстрый роутинг! Благодаря внесенным изменениям, скорость построения маршрутов в Навител 5 теперь занимает всего 2-3 секунды, независимо от сложности и длины маршрута,
- Улучшен алгоритм построения маршрутов,
- Улучшен анализ маневров при построении маршрута,
- Улучшен интерфейс программы Навител,
- Улучшен алгоритм адресного поиска. Теперь найти нужный объект или адрес на карте стало еще проще и быстрее,
- Оптимизирована загрузка и отображение информации от сервиса «Навител.Пробки»*,
- Поддержка нового формата карт nm3 с быстрой индексацией,
- Добавлено отображение временно перекрытых дорог (с помощью сервиса «Навител.Пробки»)*,
- Добавлена настройка чувствительности ухода с маршрута,
- Добавлена дополнительная пользовательская настройка автомасштабирования при движении по маршруту,
- Внесены изменения в отображение списков и других элементов интерфейса.
А также внесены другие изменения, повышающие стабильность и скорость работы Навител Навигатор на навигационных устройствах.
*Для моделей автомобильных навигаторов, поддерживающих сервис «Навител.Пробки»
Обращаем внимание пользователей, что новые карты формата nm3 будут работать только с версией Навител 5 и выше. С обновлением Навител 5 рекомендуется использовать только новые карты формата nm3 (релиза Q4-2010 и новее). Обновление Навител Навигатор 5 и обновленные карты для моделей автонавигаторов Navitel,Prestigio,PrologyиExplay можно скачать из Личного Кабинета пользователя сайта http://navitel.su
Логин и пароль доступа в Личный Кабинет совпадают с логином и паролем доступа на форум Навител
Обновление Навител Навигатор 5 и обновленные карты для моделей автонавигаторов Navitel,Prestigio,PrologyиExplay можно скачать из Личного Кабинета пользователя сайта http://navitel.su. Логин и пароль доступа в Личный Кабинет совпадают с логином и паролем доступа на форум Навител.
Полный перечень моделей автонавигаторов, для которых доступно обновление Навител Навигатор 5:
Explay: PN-445 INTERNAL, PN-905 INTERNAL, PN-915, PN-910, PN-375, PN-920, PN-925, PN-930, PN-935, PN-980, PN-945, PN-350, PN-430, PN-355, PN-435, PN-900, PN-905, PN-445.
Navitel: NX4300, NX5100, NX5000, NX4000, NX5200, NX4210, NX5210, NX5220, NX5300, NX3100, NX3110, NX4100, NX4110.
Prestigio: GV110, GV3200, GV3120, GV4120, GV5120, GV4200, GV5200, GV4200BT, GV5200BT, GV4120BT, GV5120BT, GV4300BT, GV5300BT, GV4500 BT FM, GV5500 BT FMHD, GV5600 GPRS HD.
Prology: iMap-400M, iMap-500M, iMap-507a, iMap-405a, iMap-505a, iMap-406 ab, iMap-506 ab, iMAP-550AG.
Обновления Навител Навигатор 5 для других моделей автонавигаторов — подготавливаются, следите за новостями сайта и специальной ветки форума Навител, в которой публикуется информация о выходе обновления Навител 5 для очередной модели автонавигатора: http://forum.navitel.su/index.php?showtopic=20787.
Как закачать другие карты в навигатор
Бывает, что после покупки клиент решает, что программа навигации или карты не удовлетворяют его требованиям, и решает их поменять. Мы уже говорили о том, что каждая программа навигации работает только с картами, предназначенными именно для нее. Можно ли целиком заменить навигационное ПО в автомобильном навигаторе? Ответ, который напрашивается сам собой, «да», однако есть исключения.
Позиция Гармин
В частности, навигаторы Garmin, поставляемые с предустановленным ПО от Гармин, не поддерживают установку какого-либо ПО сторонних производителей. Также не распространяется программа навигации Garmin отдельно от самого устройства для установки на навигаторы других фирм. Исключение — программный пакет навигации для PC. Перенос ПО и карт с одного устройства на другое исключен, так как лицензионный ключ жестко привязывается к серийному номеру устройства.
Позиция Навител
Похожую политику использует ЗАО «ЦНТ», разработчик ПО Навител. Автомобильная версия программы доступна только в составе навигатора при покупке и не может быть куплена отдельно. Поэтому, если вы имеете навигатор с Автоспутником или любым другим продуктом, то пожелав перейти на Навител вам придется купить другой навигатор с Навител в комплекте. Жесткая лицензия также исключает перенос программы и карт с одного устройства на другое при замене устройства. Чтобы пользоваться Навител, но не покупать новый навигатор, можно приобрести версию для КПК и мобильных с менее строгой лицензией.
Позиция Автоспутник
Самым демократичным в вопросе замены и переноса карт оказался Автоспутник. Единожды купив лицензию на программу Автоспутник 5, вы можете пользоваться ей, даже если поменяете устройство на другое. Требуется лишь пройти процедуру перерегистрации на сайте производителя. Причем, программа Автоспутник всегда идет в качестве бонуса ко всем покупаемым картам. Единственным ограничением может стать модель навигатора, поддерживаемые Автоспутником устройства перечислены на сайте. Привлекает и цена продукта в пределах 1000 рублей, это в два, а то и в три раза меньше, чем Навител. При таком подходе не жалко купить Автоспутник и в случае чего безболезненно от него отказаться.
Установка неофициальных карт
Сложность в использовании неофициальных карт заключается в отсутствии всякой технической поддержки и обновления. Откуда они берутся? Их делают такие же пользователи навигаторов, как и вы, на основе уже существующих географических карт различных регионов.
Чтобы добавить такую карту в ваш навигатор, также нужно, чтобы формат карты подходил для вашей программы навигации, а также, чтобы программа навигации поддерживала добавление своих карт. Где брать карты? Большой популярностью пользуются карты, созданные с помощью ресурса OpenStreetMap|41 .
Важное замечание
Устанавливая на навигатор неофициальные карты, вы делаете это на свой страх и риск. Перед установкой рекомендуется сделать резервную копию данных с навигатора на компьютер. Чтобы полностью быть уверенным в работоспособности и безопасности ПО, приобретайте официальные карты.
Как установить или обновить карты в навигаторе Навител
Пошаговая инструкция того, как установить gps-карту Навител на навигатор. Для начала скачайте карты Навител на основе OpenStreetMap:
Подключите навигатор к компьютеру. Если программа Навител расположена на отдельной флэш-карте, то извлеките ее из навигатора и откройте на компьютере. В дальнейшем будем считать, что работаем с флэш-картой.
В корне флэш-карты создайте отдельную папку для сторонних карт, например, UserMaps. Не трогайте другие папки и ничего в них не сохраняйте, чтобы избежать возможных конфликтов между официальными и сторонними картами.
В папке UserMaps создайте папку под карту региона, которую вы хотите добавить в атлас, например Region1.
Скопируйте файлы новой карты в папку Region1
Вставьте флэш-карту в навигатор
В программе Навител-навигатор выберите пункт меню «Открыть атлас» и нажмите на значок с папкой внизу окна, чтобы создать новый атлас.
В появившемся окне находим папку Region1, где хранятся новые карты, нажимаем на нее и выбираем команду «Создать атлас»
Ждем, когда закончится индексация и атлас будет создан. Нажимаем кнопку с галочкой.
Теперь можно пользоваться новой картой, выбрав соответствующий атлас в списке атласов.
Как загрузить карты в навигатор Garmin
Бесплатные карты Гармин на основе OpenStreetMap можно установить с помощью программы MapSource. Далее описано как загрузить карты в навигатор с ее помощью:
Загрузите на компьютер программу MapSource с официального сайта Garmin.com из раздела Support->Software и далее Mapping Programs.
Распакуйте архив в отдельную папку и запустите из нее файл MSMAIN.msi и только потом Setup.exe. Дождитесь окончания установки программы. Так как на вашем компьютере пока нет ни одной карты Гармин, то запускать программу MapSource пока нет смысла.
Скачайте необходимы карты Гармин
Распакуйте архивы с картами в отдельные папки
Запустите для каждой карты файл INSTALL, чтобы в реестр компьютера поступила необходимая информация о картах.
Запустите программу MapSource. Теперь в программе можно обнаружить установленные на компьютере карты через меню Служебные->Управление картографическими продуктами.
В левом верхнем углу программы должен появиться список доступных карт (1). С его помощью или через меню Вид->Переключиться на продукт выберите одну из карт, она появится в поле (3).
С помощью кнопки (4) щелкните по карте (3) и она появится в окне (2). Проделайте это со всеми необходимыми картами.
Нажмите кнопку (5) для отправки карт на устройство. Указанные карты будут оформлены в файл с расширением IMG и переданы на устройство Гармин, которое должно быть предварительно подключено.
Так как при загрузке карт будет сформирован новый файл gmapsupp.img, то исходный файл будет затерт, поэтому если в вашем устройстве были предустановленные карты в файле gmapsupp.img, то перед тем, как закачать карты в навигатор, следует переименовать его в одно из разрешенных имен, например, gmapprom.img.
Установка карт Автоспутник
Любительские карты для Автоспутник на основе OpenStreetMap вы можете добавить в программу, как и официальные, пропуская лишь шаг регистрации. Просто перепишите их в папку Maps, предварительно распаковав.
Что потребуется для перетяжки дверных карт
- Достаточно плотный поролон 3–6 мм. Любой магазин, торгующий материалами для обивки продаёт мягкую подложку разной толщины.
- 1–2 баллончика специального клея. Его нужно покупать в специализированном магазине. Можно использовать 3M Super 90 (spray Upholstery Adhesive), такой же, что применяется для приклеивания обивки потолка салона.
- Материал по выбору. Будет достаточно 1–2 м. Лучше его взять с запасом.
- Проволочная щётка и/или шлифовальная бумага P100. Понадобится для очистки от старых поролоновых остатков.
- Изопропиловый спирт или другой обезжириватель
- Нож и лезвия
- Острые ножницы
- Саморезы и шайбы (для прикручивания демонтированной вставки обратно)
- Пистолет для горячего клея со стержнями (можно применять для крепления вкладыша вместо саморезов)
- Инструмент для снятия облицовки двери или просто плоская отвёртка
- Карандаш/ручка
- Фен (если будете перетягивать натуральной или искусственной кожей)
- Небольшой валик (для обоев) поможет разгладить материю
Южный федеральный округ
Адрес: г. Азов, ул. Зои Космодемьянской, д. 54Телефон: 8 (800) 770 78 88Время работы: с 09:00 до 19:00
Адрес: г. Анапа, ул. Астраханская, д. 120, к. АТелефон: 8 (800) 770 78 88Время работы: с 10:00 до 19:00
Адрес: г. Армавир, ул. Советской Армии, д. 97Телефон: 8 (800) 770 78 88Время работы: с 09:00 до 18:00
Адрес: г. Астрахань, ул. Минусинская 8Б, 3 вход, магазин ДНСТелефон: 8 (800) 770 78 88Время работы: с 09:00 до 20:00
Адрес: г. Батайск, ул. Кирова, д. 11АТелефон: 8 (800) 770 78 88Время работы: с 10:00 до 19:00
Адрес: г. Белореченск, ул. Мира, д. 154Телефон: 8 (800) 770 78 88Время работы: с 09:00 до 18:00
Адрес: г. Волгоград, б-р 30-летия Победы, д. 23Телефон: 8 (800) 770 78 88Время работы: с 09:00 до 20:00
Адрес: г. Волгодонск, пр-кт Строителей, д. 11Телефон: 8 (800) 770 78 88Время работы: с 10:00 до 19:00
Адрес: г. Волжский, ул. Мира, д. 53ЖТелефон: 8 (800) 770 78 88Время работы: с 10:00 до 19:00
Адрес: г. Геленджик, ул. Луначарского, д. 165аТелефон: 8 (800) 770 78 88Время работы: с 09:00 до 18:00
Адрес: г. Евпатория, ул. Демышева, д. 109Телефон: 8 (800) 770 78 88Время работы: с 09:00 до 19:00
Адрес: г. Ейск, ул. Карла Либкнехта, д. 1АТелефон: 8 (800) 770 78 88Время работы: с 09:00 до 18:00
Адрес: г. Каменск-Шахтинский, ул. Ворошилова, д. 69Телефон: 8 (800) 770 78 88Время работы: с 09:00 до 19:00
Адрес: г. Керчь, ул. Кирова, д. 2Телефон: 8 (800) 770 78 88Время работы: с 09:00 до 19:00
Адрес: г. Краснодар, ул. Стасова, д. 178Телефон: 8 (800) 770 78 88Время работы: с 10:00 до 19:00
Адрес: г. Краснодар, ул. Коммунаров, д. 268, к. АТелефон: 8 (800) 770 78 88Время работы: с 10:00 до 20:00
Адрес: г. Кропоткин, ул. Красная, д. 131Телефон: 8 (800) 770 78 88Время работы: с 09:00 до 18:00
Адрес: г. Крымск, ул. Демьяна Бедного, д. 19, к. ЕТелефон: 8 (800) 770 78 88Время работы: с 09:00 до 18:00
Адрес: г. Майкоп, ул. Гоголя, д. 31Телефон: 8 (800) 770 78 88Время работы: с 09:00 до 18:00
Адрес: г. Новороссийск, ул. Героев Десантников, д. 2Телефон: 8 (800) 770 78 88Время работы: с 10:00 до 21:00
Адрес: г. Новочеркасск, пр-кт Платовский, д. 98″В»Телефон: 8 (800) 770 78 88Время работы: с 10:00 до 19:00
Адрес: г. Ростов-на-Дону, ул. Малиновского, д. 27, к. АТелефон: 8 (800) 770 78 88Время работы: с 10:00 до 22:00
Адрес: г. Ростов-на-Дону, ул. Красноармейская, д. 157Телефон: 8 (800) 770 78 88Время работы: с 10:00 до 22:00
Адрес: г. Ростов-на-Дону, ул. Космонавтов, д. 2/2Телефон: 8 (800) 770 78 88Время работы: с 10:00 до 22:00
Адрес: г. Сальск, ул. Красная 4Телефон: 8 (800) 770 78 88Время работы: с 09:00 до 19:00
Адрес: г. Севастополь, ул. Пожарова, д. 22Телефон: 8 (800) 770 78 88Время работы: с 10:00 до 19:00
Адрес: г. Симферополь, пр-кт Кирова, д. 25Телефон: 8 (800) 770 78 88Время работы: с 10:00 до 19:00
Адрес: г. Славянск-на-Кубани, ул. Ленина, д. 111Телефон: 8 (800) 770 78 88Время работы: с 9:00 до 18:00
Адрес: г. Сочи, ул. Демократическая, д. 52Телефон: 8 (800) 770 78 88Время работы: с 10:00 до 19:00
Адрес: г. Сочи, ул. Северная, д. 6Телефон: 8 (800) 770 78 88Время работы: с 09:00 до 19:00
Адрес: г. Сочи, ул. Циолковского, д. 4Телефон: 8 (800) 770 78 88Время работы: с 10:00 до 19:00
Адрес: г. Сочи, ул. Донская, д. 108, к. 5Телефон: 8 (800) 770 78 88Время работы: с 10:00 до 19:00
Адрес: г. Таганрог, ул. Фрунзе, д. 82Телефон: 8 (800) 770 78 88Время работы: с 10:00 до 19:00
Адрес: г. Туапсе, ул. Гагарина, д. 9БТелефон: 8 (800) 770 78 88Время работы: с 09:00 до 18:00
Адрес: г. Усть-Лабинск, ул. Октябрьская, д. 118Телефон: 8 (800) 770 78 88Время работы: с 09:00 до 18:00
Адрес: г. Феодосия, ул. Крымская, д. 84Телефон: 8 (800) 770 78 88Время работы: с 09:00 до 19:00
Адрес: г. Шахты, пр-кт Красной Армии, д. 144Телефон: 8 (800) 770 78 88Время работы: с 09:00 до 19:00
Адрес: г. Ялта, ул. Киевская, д. 22Телефон: 8 (800) 770 78 88Время работы: с 09:00 до 19:00
Конкурирующие модели, одноклассники
Ford Focus
Обновляем карты NAVITEL на навигаторе Prestigio
Все модели навигаторов Prestigio имеют схожее программное обеспечение, поэтому процедура инсталляции файлов будет идентична. Приведенная ниже инструкция подойдет для всех пользователей, нужно лишь внимательно ей следовать, по порядку выполняя каждое действие.
Шаг 1: Создание аккаунта на сайте NAVITEL
NAVITEL не распространяет свои карты бесплатно, от юзеров требуется наличие аккаунта на официальном сайте и лицензионный ключ, который сохранен в оборудовании. Весь процесс регистрации выглядит следующим образом:
Обратитесь к официальному руководству программы NAVITEL, если у вас нет лицензионного ключа. Там вы найдете описание методов приобретения и активации кода на своем девайсе.
Шаг 2: Загрузка обновлений
Теперь вам нужно скачать последнюю версию карт, подходящую к вашему устройству. Все действия также производятся на официальном сервисе компании разработчика. Вам требуется осуществить следующее:
- Через личный кабинет снова перейдите в категорию «Мои устройства (обновления)» и выберите там ваш навигатор.
- Определитесь с подходящей версией программного обеспечения и загрузите архив.
Кроме этого опуститесь вниз, чтобы найти самые свежие карты.
После скачивания вам понадобится переместить файлы на девайс. Ниже мы поговорим о том, как это сделать.
Шаг 3: Копирование новых файлов на устройство
Установка свежих версий карт и приложения производится через замену старых файлов. Теперь, когда вы имеете загруженные данные на своем компьютере, подключите навигатор и сделайте следующее:
- Откройте внутреннюю память Prestigio через «Мой компьютер».
Скопируйте все и сохраните это в любом удобном месте на ПК, чтобы создать резервную копию. Она может пригодится в том случае, если во время инсталляции что-то пойдет не так или вы удалите лишние файлы.
Обратите внимание на папку «Navitel», ее необходимо удалить.
Перейдите к скачанным файлам, откройте директорию с последней версией программы.
Скопируйте «Navitel» и вставьте в корень внутренней памяти.
Далее замените карты. Откройте скачанную папку.
Скопируйте файл формата NM7.
Вернитесь к навигатору. Здесь следует выбрать «NavitelContent».
Отыщите папку «Maps».
Удалите из нее старые сборки карт и вставьте необходимую.
Вам требуется только переместиться в директорию «Navitel», найти там лицензионный ключ, он будет подписан как Navitelauto activation key.txt. Скопируйте его и вставьте с заменой в корень внутренней памяти девайса. Такую же процедуру следует провести и в директории «License», что находится в «NavitelContent». Так вы обновите лицензионные данные своего оборудования и обеспечите нормальный запуск программы.
Отсоедините навигатор от компьютера и включите его. Начнется поиск спутников и сканирование новой информации. На это будет затрачено большое количество времени, поэтому придется подождать. По завершении процесса все должно работать исправно.
Опишите, что у вас не получилось.
Наши специалисты постараются ответить максимально быстро.
Как установить карты на навигатор Навител?
Обновить информацию на своём маленьком путеводителе достаточно просто
Важно обратить внимание на то, чтобы новые карты подходили к текущей версии Навигатора. Например, данные для третьей версии не смогут функционировать на пятой, так как в ней произошли значительные изменения. Остальной же процесс не имеет каких-либо сложностей
Остальной же процесс не имеет каких-либо сложностей.
Как установить карты на навигатор Навител:
- Необходимо скачать подходящие карты из интернета. Они могут находиться как на официальном сайте производителя навигатора или навигационной системы, так и просто на просторах сети.
- Независимо от того, скачиваются ли данные для системы Android, Windows Mobile или какой-то другой, процесс не будет отличаться.
- Если новые карты скачались в виде архива, то из него нужно достать содержимое и поместить в любое место, где это можно будет легко найти.
- Чтобы начать процесс загрузки, необходимо подключить навигатор к ноутбуку или компьютеру, на котором хранятся новые карты.
- На экране либо появится окно быстрого запуска в автоматическом режиме, либо придётся открыть Мой компьютер и найти там подключенный навигатор. Попав внутрь него, нужно найти папку Maps, которая располагается в NavitelContent.
- Останется только перенести сюда предварительно скаченные карты. При желании, для каждого региона или страны можно завести отдельную папку.
Вот и всё. Обычно после этого система автоматически обнаруживает новые карты. Однако, иногда это приходится делать вручную. Для этого необходимо пройти путь Меню-Настройки-Карты-Открыть атлас. Затем нужно отметить все карты и выбрать пункт «Создать атлас».
Преимущества самостоятельной установки охранного комплекса
Способы обновления GPS-карты
Мобильный маршрутизатор «Навител» позволяет комфортно передвигаться в крупных мегаполисах и между населенными пунктами. Чтобы не оказаться в затруднительной ситуации в связи с выходом из строя устройства, рекомендуется систематически его обновлять. На практике это сделать просто, если знать основные нюансы.
Для работы потребуется:
- персональный компьютер либо ноутбук с выходом в интернет;
- заряженный навигатор;
- USB-кабель для соединения гаджета с компьютером.
На официальном сайте компании-разработчика
Первым делом скачивают утилиту на официальном сайте компании Navitel, которая в автоматическом режиме отслеживает обновления и отсылает уведомления
Она предназначена для ПК, но функционирует обособленно, не привлекая внимание. Подобная возможность предоставляется бесплатно
После закачки на компьютер программу инсталлируют и активируют согласно пошаговой автоматической инструкции.
Чтобы обновить навигатор через сайт компании, регистрируются и входят в личный кабинет.
Далее придерживаются следующего алгоритма:
- Открывают папку «Мои устройства», где представится обзор доступных по лицензии обновлений. Это при условии, что устройство уже числится в базе личного кабинета. В противном случае его вносят, на что уходит несколько минут.
- В представленном списке отмечают карты, которые поддерживаются существующей версией навигатора. Справа от каждой карты имеется клавиша «Скачать», на которую нажимают.
- Скачанное расширение устанавливают на ПК, затем закрепляют в маршрутизаторе. Для этого подсоединяют девайс с помощью USB-шнура. Возможно применение карты памяти.
- Раскрывают папку, содержащую карты навигации (NavitelContentMaps), и удаляют устаревшие файлы. Перед этим делают резервную копию. На их место размещают обновленные версии, закаченные перед этим. Нельзя оставлять старые карты, комбинируя с новыми, это приведет к сбою работы системы.
- Отсоединяют гаджет от компьютера. Теперь система самостоятельно завершит процесс. Остается только проверить их в действии путем запуска навигатора.
Через компьютер с доступом к интернету
Навигатор «Навител» легко обновить через программу на персональном компьютере.
- Для этого сначала скачивают утилиту под названием Navitel Navigator Updater. Ожидают, пока система проведет автоматический поиск возможных обновлений. После чего она затребует согласие на установку. Предложенный способ не подходит для айфонов, айпадов и гаджетов на базе ОС Windows Phone 7.x.
- В случае необходимости обновляют до самой новой версии программное обеспечение навигатора и активизирующий файл согласно пошаговой инструкции — исполняют последовательные запросы, которые выдаются мастером установки Windows. После завершения процедуры подключают мобильный девайс к ПК или флешку с программой GPS-навигации.
- Сразу же утилита запускается в действие и ищет подключенное приложение, затем подыскивает подходящие для него обновления. Чтобы запустился процесс активирования свежей версии навигации, кликают по кнопке Next. На этом заканчиваются любые манипуляции. После завершения отсоединяют навигационное устройство.
На маршрутизаторе
Обновить карты можно непосредственно из программного меню мобильного маршрутизатора
Важно наличие подключения к интернету, желательно через Wi-Fi. Это обусловлено большим файловым объемом карт
- Включают программу «Навител» на девайсе и в меню последовательно выбирают: Мой Навител — Обновления. Кликают по пункту — Обновить все.
- Во всплывшем окне появляется полный перечень имеющихся карт с подробным описанием каждой. Дают согласие на обновление и загрузку новых вариантов.
В большинстве случаев навигаторы продаются с предустановочными GPS-картами и соответствующей программой, прокладывающей по ним маршруты. Функциональность спутникового устройства базируется на специально прикрепленных картах, созданных для определенного девайса. Поэтому навигатор откажется работать на картах другого типа. Исходная комплектация карт не всегда включает все необходимые регионы. Тогда надо дополнить список в соответствии с потребностями.
Варианты обновления карт
Существует несколько способов, как самому обновить карты. Все они не займут много времени и сил, а также являются бесплатными:
- через компьютер вручную;
- при помощи компьютера автоматически;
- по интернету;
1 способ
Суть этого способа в том, чтобы закачать обновленные данные самостоятельно на устройство:
- Первым шагом к загрузке станет регистрация учетной записи на сайте компании. Пользователь вводит необходимые данные в специальной форме, после чего подтверждает аккаунт в указанной почте.
- Далее нужно перейти в панель «Мои устройства», после чего привязать к аккаунту навигатор. Спустя некоторое время система выдаст ссылку на скачивание обновления. Загружаем и распаковываем.
- Следующим шагом станет подключение девайса к компьютеру при помощи кабеля USB. Заходим в директорию NavitelContent/Maps и удаляем все, кроме файлов с названиями Registration_Key.txt и NavitelAuto_Activation_Ket.txt. Вставляем распакованный архив с новыми картами и отключаем навигатор от компьютера.
- В завершение следует проверить работоспособность загруженных карт. В идеале гаджет сам должен распознать новые данные и установить их. Если этого не произошло, то заходим в меню «Настройки», ищем вкладку «Другие карты» и нажимаем на «Добавить атлас». Указываем директорию, после чего подтверждаем действие и наслаждаемся материалами последней версии.
2 способ
- Подключаем устройство к компьютеру и ждём, пока утилита определит девайс и загрузит все необходимые обновления. Последняя версия всех карт выведется на экран, после чего пользователь должен отметить те, которые ему необходимо обновить. Заодно здесь можно выполнить загрузку и программного обеспечения навигатора. Для этого нажимаем на «Дополнительные опции» и запускаем поиск. Когда все необходимые пункты отмечены, начинаем установку.
- После завершения загрузки отключаем гаджет от компьютера и проверяем работоспособность новых материалов.
Загрузка через интернет
Наименее распространённым способом осуществить обновление карт Navitel является прямое подключение к интернету через устройство. Непонятно, почему именно он не пользуется популярностью, так как этот вариант самый простой и быстрый.
Главное условие здесь – наличие стабильного и быстрого доступа в интернет. Это обеспечивается либо при помощи сотовой связи, либо при помощи Wi-Fi. Лучше использовать домашний беспроводной интернет, ведь обновления занимают много места, а их загрузка расходует много трафика.
Итак, для запуска процесса получения новой информации заходим в центр обновления. Найти его можно по следующему пути: запускаем программу «Навител» на устройстве и ищем пункт «Мой Навител». Выбираем продукт и запускам поиск новых данных. В случае успеха подтверждаем загрузку и ждём, пока карты установятся.
Непопулярность этого варианта обеспечивается тем, что далеко не каждый новый Навител имеет возможность выйти в интернет каким-либо способом либо не обладает хорошей скоростью скачивания. Поэтому лучше всего использовать для этого дела компьютер.
Способы прошивки
Есть несколько вариантов обновления автомобильного навигатора.
Первый вариант:
- необходимо зарегистрироваться на сайте производителя, найти новую версию продукта и получить к ней доступ;
- выбрав программу или карту, нажмите команду «скачать»;
- полученный файл сохраняется в компьютере;
- при необходимости разархивируйте папку;
- если вы все сделали правильно и файлы готовы, то присоедините навигатор к компьютеру USB-проводом;
- зайдите в папку с картами на аппарате и почистите ее для записи новых;
- теперь можно перезапускать систему и пользоваться обновленной версией программного обеспечения.
Второй способ как правильно обновить навигатор «Навител» довольно простой и используется, когда есть свободный доступ в интернет. Необходимо подключиться к сети и запустить программу. В папке «мои продукты» выбрать карту. Замена файлов начнется автоматически.
Сколько займет времени прошивка навигатора?
Как правило, этот процесс не занимает много времени. Для наших специалистов на это уходит от 30 минут.
Не стоит самостоятельно чинить технику. Этим вы рискуете нанести большого ущерба аппарату. Особенно не стоит экспериментировать с разными неизвестными прошивками. Прошивка от навигатора другой марки, не такой как у вас, способна просто навсегда вывести его из строя.
Вся операционная система и основные возможности заложены именно в прошивке. Многие пользователи желают прошить аппарат с надежной расширить его возможности. Не стоит этого делать, как правило, последствия таких экспериментов очень сложные.
Для проведения прошивки понадобиться специальное оборудование. Если вы понятия не имеете, что необходимо и какие меры необходимо предпринять, лучше всего сразу обращаться к специалистам, хотя это и относительно не сложный процесс.
Наш сервисный центр жсммосков специализируется на всех мобильных устройствах, в том числе и навигаторах. Вот почему осуществить ремонт любой сложности для нас – не проблема. Наши сотрудники всегда с радостью помогут решить любую проблему. Если аппарат необходимо будет перепрошить, для нас это не проблема. Такая работа не займет много времени, тем более она существенно не ударит вам по карману. Мы абсолютно уверенны в том, что починим вашу технику и она снова будет отлично и бесперебойно работать без каких-либо сбоев! Вы сможете полноценно пользоваться оборудованием!
навигатор
Ваш автонавигатор не включается или включается, но не запускается сама навигация?
Тогда эта статья в тему и для тех, кто не видит смысла нести свой навигатор в ремонт и выкладывать n-ную сумму денег за его восстановление. Тем более, ознакомившись со статьей, Вы поймете, что и платить-то тут не за что.
Видеоурок на данную тему:
перепрошивка
Прежде чем приступить к делу, стоит оговориться, что все самостоятельные манипуляции с электронным оборудованием могут привести к поломке, порче и потере устройств и данных навсегда! Если Вы все-таки решились, то делаете это осознанно, добровольно и на свой страх и риск!
прошивка
Рассмотрим пример смены навигационного программного обеспечения (в простонародье — перепрошивку) автонавигатора GOCLEVER Navio 405
. Если у Вас иное устройство, не спешите закрывать эту статью, т.к. процесс смены ПО данных устройств, за редким исключением, однообразен
. Освоив алгоритм действий на данном примере, Вы с большой долей вероятости сможете удачно перепрошить и свой автонавигатор.
navio 405
Проблема этого навигатора следующая — он включается, но не загружается сама навигация. А алгоритм решения проблемы следующий:
goclever
1. Заряжаем устройство полностью.
перепрошить
2. Скачиваем навигационное ПО для своего навигатора на официальном сайте фирмы-производителя. Для этого во многих случаях потребуются названия марки и модели устройства, серийный номер и версия установленной на нём платформы, т.е. операционной системы. Эти данные Вы можете взять из наклейки на корпусе навигатора. Фирма-изготовитель несет отвественность за качество поставляемого ПО. Если по каким-либо причинам Вам не удается скачать прошивку с официального сайта, прибегаем к помощи безграничных просторов Интернета, как показано в примере.
обновить
3. При помощи стандартных средств ОС Windows Вашего компьютера форматируем флэш-карту навигатора в формате FAT16
. Лучше использовать флэшку объёмом 1 или 2 ГБ.
установить
4. Распаковываем и копируем все файлы из скачанного архива с ПО в корень отформатированной флэш-карты навигатора. Среди скопированных файлов находим файл с именем UPD
. В свойствах этого файла оставляем галочку напротив пункта — Только для чтения
.
запустить
5. Подключаем выключенный навигатор к источнику питания, вставляем флэш-карту и перезагружаем навигатор (кнопка Reset
или просто кнопка включения). На экране отобразится процесс смены ПО навигатора, который продлится 3-4 минуты.
прошить
6. По окончании перепрошивки извлекаем карту флэш-памяти и перезапускаем навигатор.
сделать
На этом все манипуляции закончены. Наслаждаемся исправной работой своего автонавигатора.